Webexネットワーク会議システムは、ネットワークベースのマルチメディア会議プラットフォームです。複数人のビデオ会議、ビデオ通信、複数人のオーディオ、画面共有、動的PPTプレゼンテーション、テキスト通信、電子ホワイトボード、デスクトップ共有、ファイル送信、投票などをサポートしています。
Webexを使用すると、ユーザーは、時間とゾーンの制限なしに、インターネットを介して対面のコミュニケーションを実現できます。
この製品は会議記録機能も提供しますが、多くのユーザーは、記録されたWebex会議ビデオをエクスポートする方法を見つけることができないと不満を訴えました。
ほとんどのユーザーにとって、Webexミーティング、特に会社の交渉や将来の計画を含むミーティングを記録し、もちろん変換することが不可欠であると感じています。
では、Webexでビデオを一度に記録して変換する方法は他にありますか?
VideoPower GREENと呼ばれる最高で最も簡単な画面記録アプリケーションソフトウェアの紹介。今、もう煩わされる必要はありません。
手順1:Webex会議を記録する前にビデオ設定をカスタマイズする
1.1設定を開く
1)インターフェースの右上隅にあるメニューをクリックします。
2)ドロップダウンメニューから[設定]を選択します。
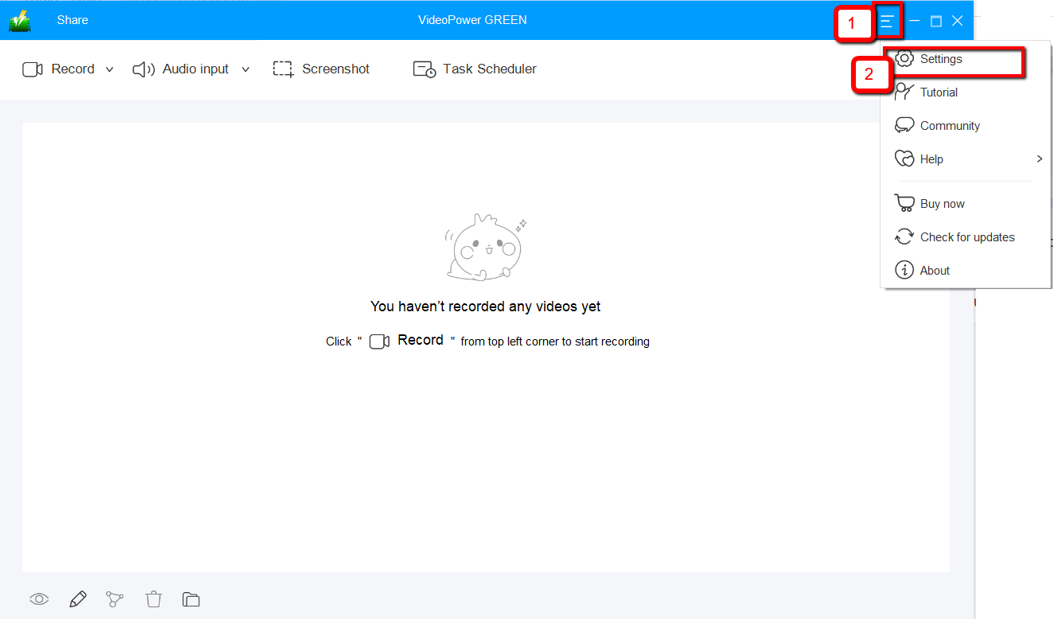
1.2ビデオ設定を変更する
1)インターフェースの左側にある[動画]タブをクリックします。
2)必要に応じて、録画ビデオの出力フォーマット、コーデック、ビットレート、フレームレートをカスタマイズできるようになりました。
3)「OK」をクリックして設定を保存します。
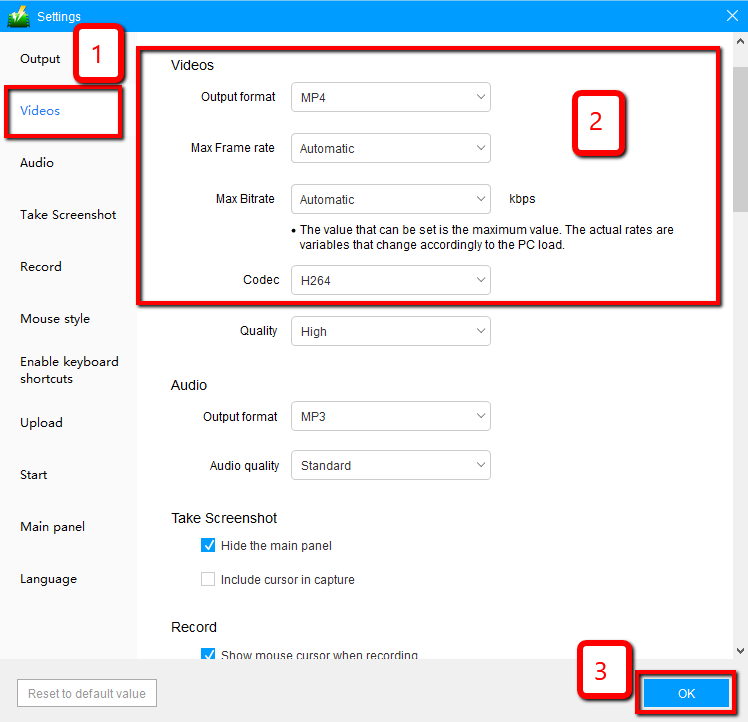
手順2:Web-ex会議を記録する
2.1音源を選択する
「システムサウンド、マイク、システムサウンドとマイク、またはなし」を選択できます。ビデオ会議を録画するには、「システムサウンドとマイク」を選択できます。
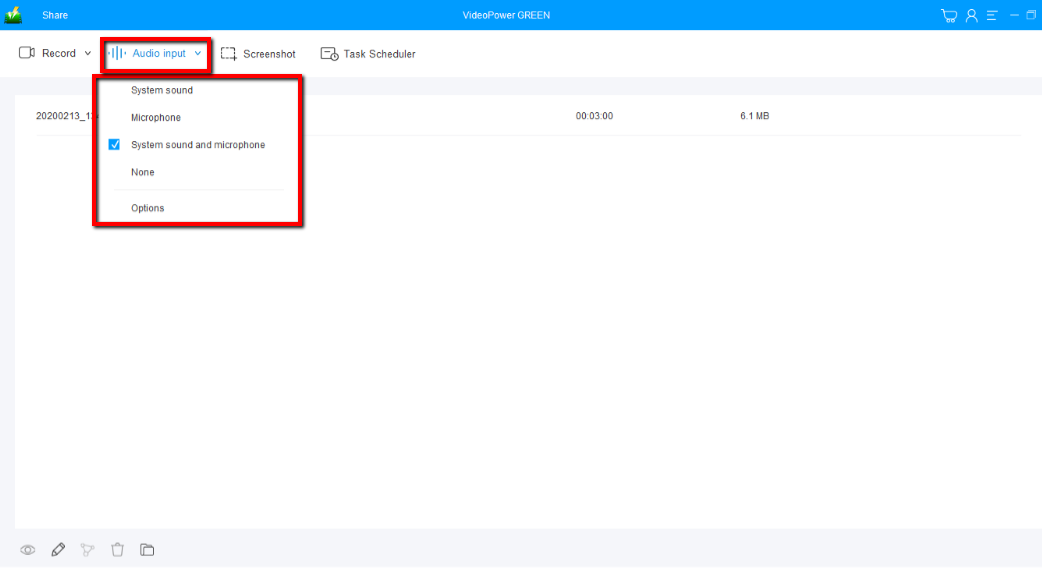
2.2記録領域を選択する
「録画」ボタンをクリックして、「フルスクリーン、リージョン、オーディオ、Webカメラ、マウス周辺」から録画モードを選択します。記録するエリアを選択します。
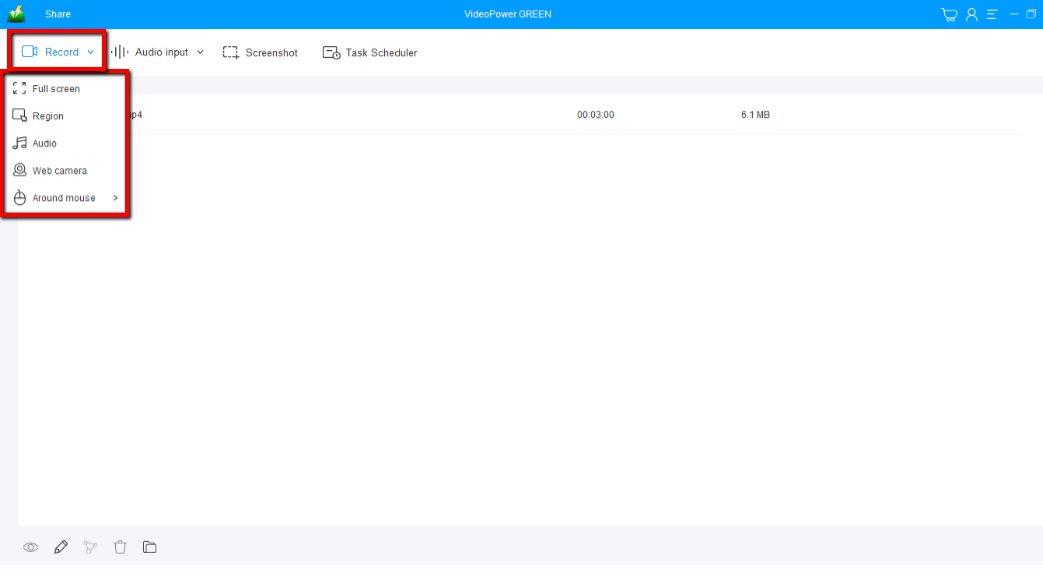
2.3記録を開始する
録音を開始する準備ができているかどうかを尋ねるポップアップウィンドウが表示されます。[OK]をクリックして、録音の準備ができたことを確認します。
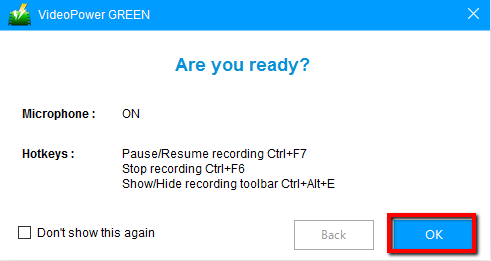
2.4録画中にビデオを編集する
記録中は、編集ボタンをクリックして、線、矢印、形状、テキスト、ハイライト、ぼかしなどを追加できます。
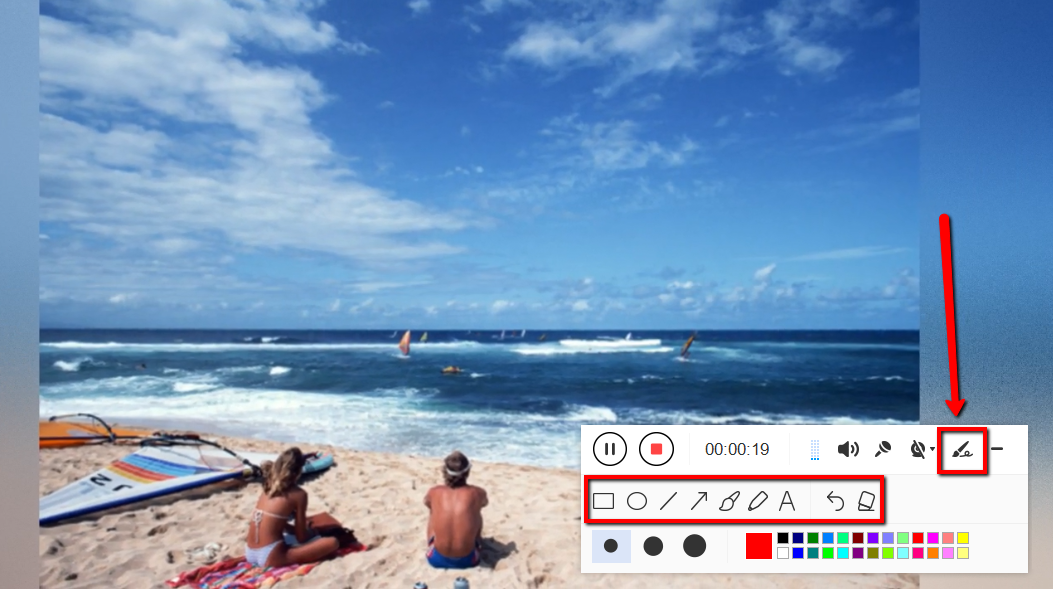
2.5録音を終了する
「停止」ボタンをクリックして記録を停止します。

ステップ3:録画したビデオを管理する
その後、記録されたファイルはすでに指定された出力フォルダーに保存されています。
1)記録したファイルはメインインターフェースで確認できます。ファイルを右クリックして、必要に応じてさらに操作を行うことができます。
2)フォルダーアイコンをクリックして、指定した出力フォルダーに表示します。
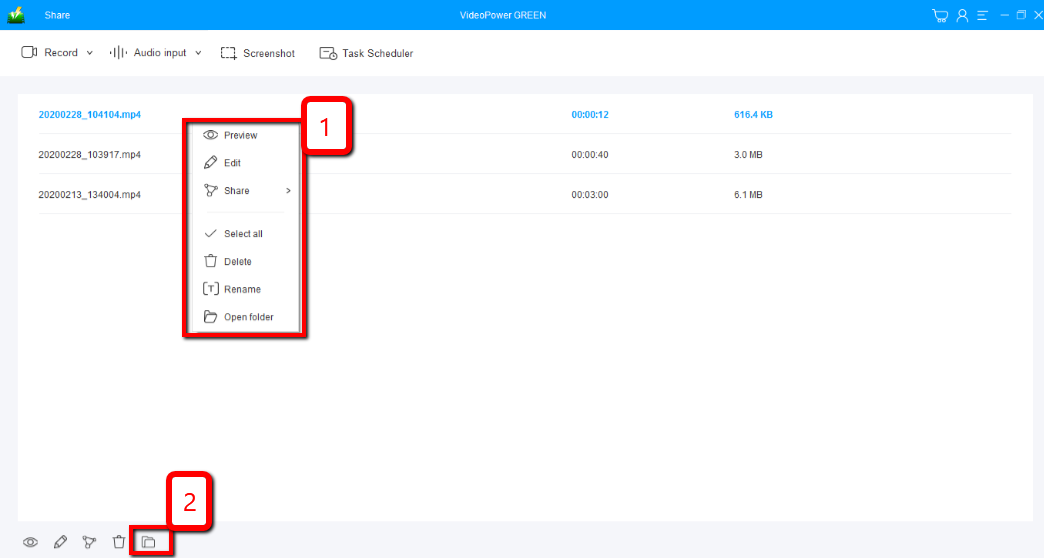
結論:
このソフトウェアを使用して画面のアクティビティと音声を記録することは本当に素晴らしいです。 VideoPower GREENは期待を超えています。
ビデオに矢印、ハイライト、コメントを追加しながら、Web-ex会議中にマイクから画面と音声を録音します。すごくないですか?
レコーディング後、一部のパーツを編集したい場合は、VPGがすべてを用意しているので、もう探す必要はありません。それはあなたが不要な部分をトリミングしたり、必要な部分を一緒に追加したりできるビデオエディタ拡張を持っています。暗いビデオを明るく簡単に調整したり、色を調整したり、ビデオの一部をズームインしたり、高速/スローモーションビデオを作成したりできます。
