今日、デジタル技術は絶え間なく発展しているだけでなく、デジタルアプリケーションも発展しています。今回は、ビデオを通じて情報を発信することは非常に一般的です。
携帯電話、ラップトップ、コンピューターでWebサイトやアプリケーションを開くだけで、いくつかのビデオを閲覧、閲覧、送信できます。 PCの画面を録画してオンライン動画を保存することもできます。しかし、1つの質問は、どのようにしてPCでライブストリーミングビデオを正常に録画できるでしょうか。これにはどのソフトウェアが最適でしょうか?
これらの質問をすることで、画面キャプチャと記録のための印象的なアプリケーションソフトウェアであるVideoPower GREENを発見できます。
このアプリケーションソフトウェアの録画機能は柔軟に機能し、あらゆるジャンルやビデオのカテゴリ、特にストリーミングを好きなだけ好きなだけ画面に録画できます。
ラップトップを使用してストリーミングビデオを録画する場合は、VideoPower GREENと呼ばれる、これまでで最も簡単なスクリーンキャスト/スクリーンレコーダーソフトウェアを強くお勧めします。これで、ビデオのストリーミング中に録画する方法に煩わされる必要はなくなりました。適切な場所に来たので、以下の簡単なガイドがあれば、ゲームの一歩先を行くことができます。
下のリンクをクリックして試用版をダウンロードし、お気に入りの動画を録画してお楽しみください。
手順1:ライブストリームを記録する前にビデオ設定をカスタマイズする
1.1設定を開く
1)インターフェースの右上隅にあるメニューをクリックします。
2)ドロップダウンメニューから[設定]を選択します。
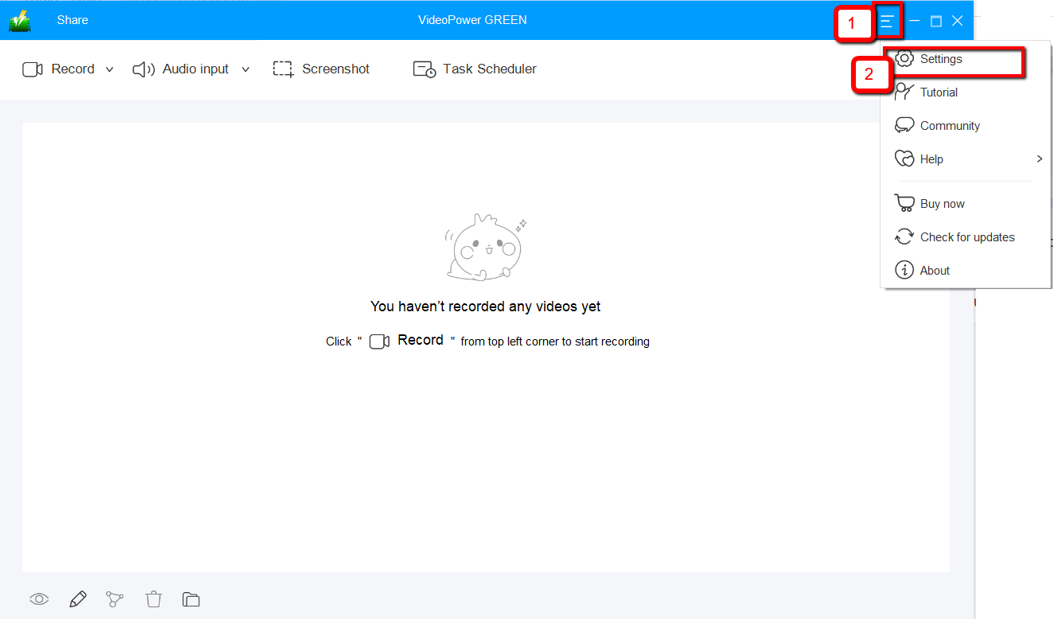
1.2ビデオ設定を変更する
1)インターフェースの左側にある[動画]タブをクリックします。
2)必要に応じて、録画ビデオの出力フォーマット、コーデック、ビットレート、フレームレートをカスタマイズできるようになりました。
3)「OK」をクリックして設定を保存します。
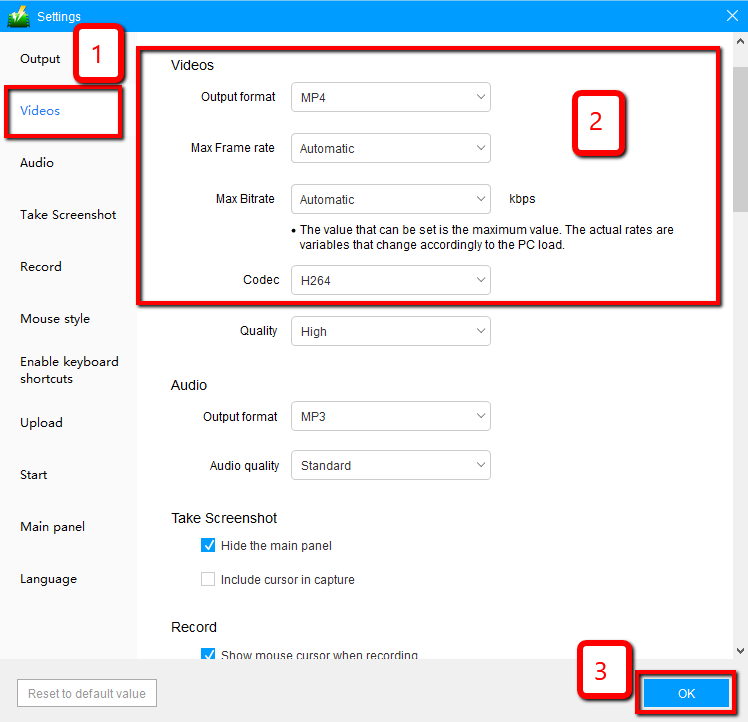
ステップ2:ライブストリーム動画を録画する
2.1音源を選択する
「システムサウンド、マイク、システムサウンドとマイク、またはなし」を選択できます。ストリーミングビデオを録画するには、「システムサウンド」を選択できます。
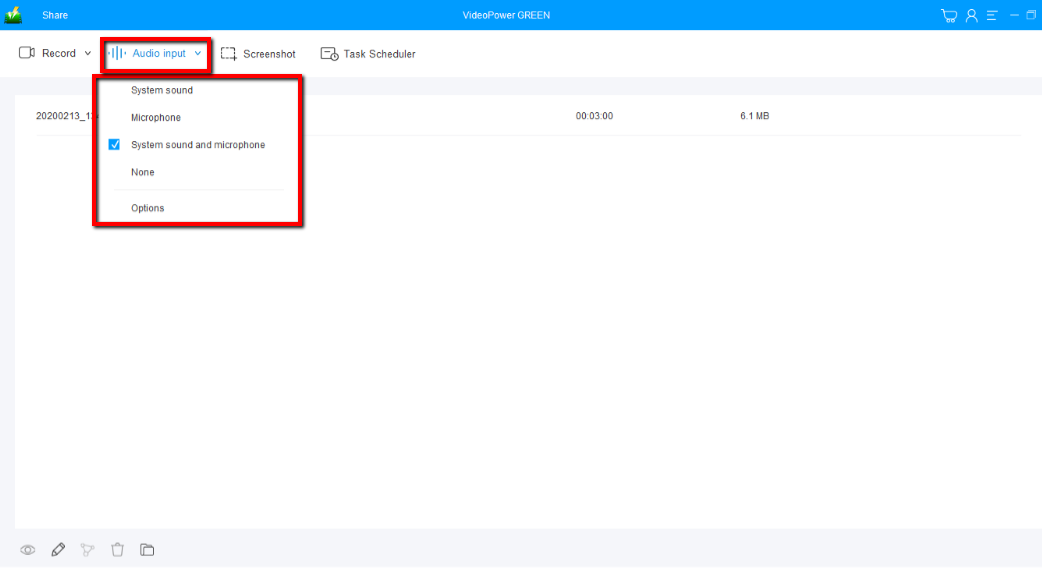
2.2記録領域を選択する
「録画」ボタンをクリックして、「フルスクリーン、リージョン、オーディオ、Webカメラ、マウス周辺」から録画モードを選択します。記録するエリアを選択します。
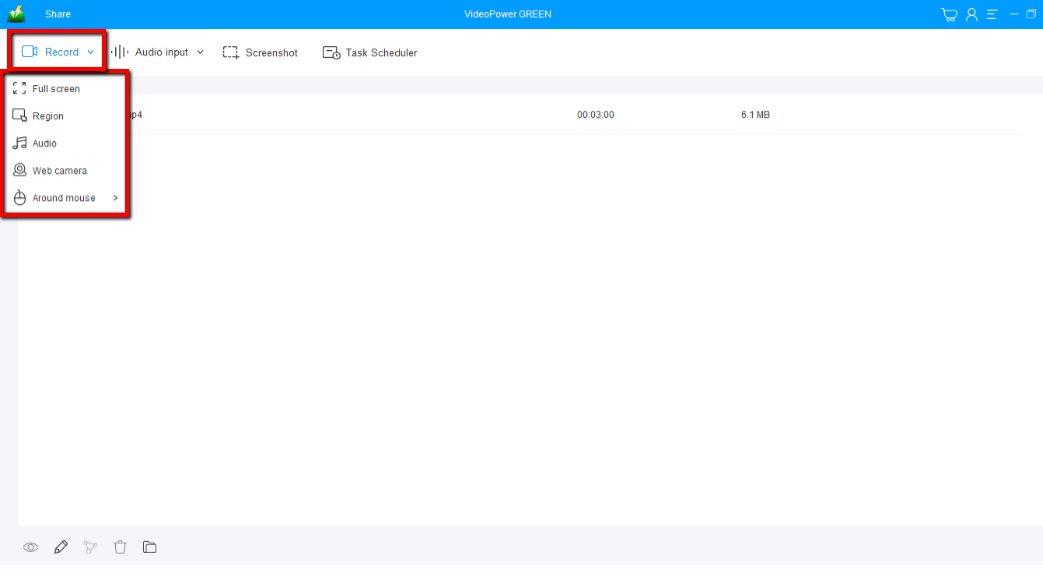
2.3記録を開始する
録音を開始する準備ができているかどうかを尋ねるポップアップウィンドウが表示されます。[OK]をクリックして、録音の準備ができたことを確認します。
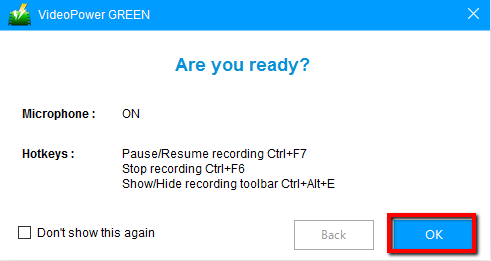
2.4録画中にビデオを編集する
記録中は、編集ボタンをクリックして、線、矢印、形状、テキスト、ハイライト、ぼかしなどを追加できます。
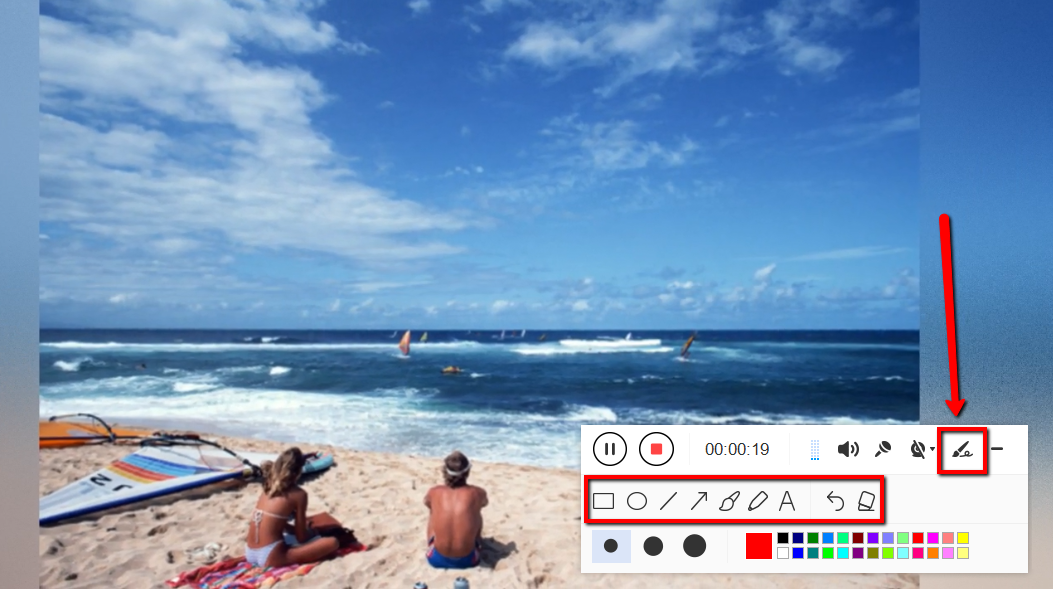
2.5録音を終了する
「停止」ボタンをクリックして記録を停止します。

ステップ3:録画したライブストリーム動画を管理する
その後、記録されたファイルはすでに指定された出力フォルダーに保存されています。
1)記録したファイルはメインインターフェースで確認できます。ファイルを右クリックして、必要に応じてさらに操作を行うことができます。
2)フォルダーアイコンをクリックして、指定した出力フォルダーに表示します。
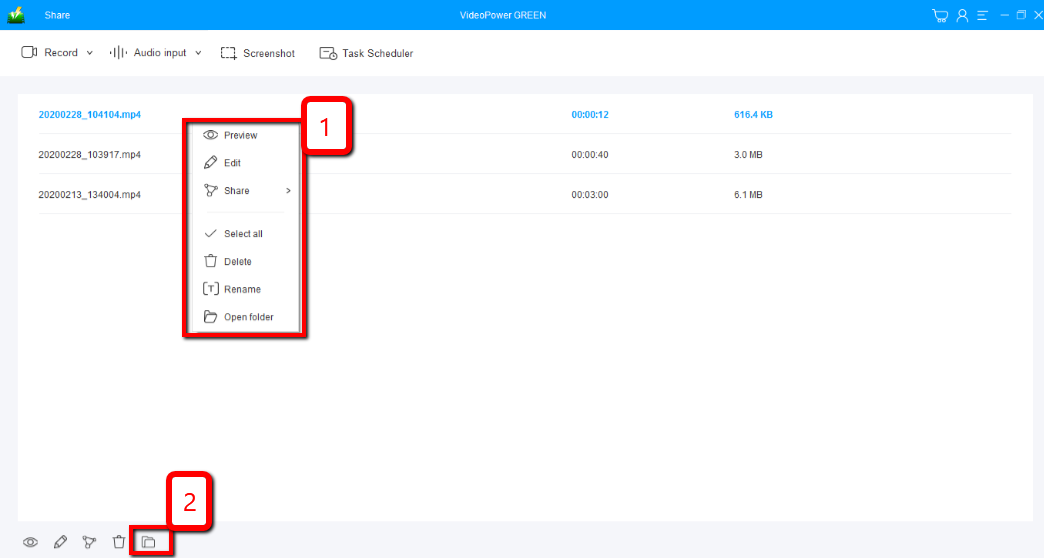
結論:
画面を個人で使用する場合でも、業務で使用する場合でも、VideoPower GREENは最適です。それは高品質で記録し、タスクスケジューラツールは、ストリーミングビデオを記録したい場合に、コンピューターの前にいなくてもより効率的になるのに役立ちます。日付と時刻を入力すると、VPGによって画面が自動的に記録されます。
組み込みのビデオエディターにより高速で柔軟性があり、オーディオやビデオを編集したり、透かしや効果を適用したり、トリミングやトリミングなどの他の基本的なビデオ編集オプションを適用したりできます。 VideoPower GREENエディター拡張機能を使用すると、ファイルをさまざまな形式に変換できます。
