Gotomeeting は、米国のCitrixによって開発された会議システムであり、その機能で知られています。
•ビデオ:マルチチャンネルHDビデオ。
•音声:音量調整とミュート。
•共有:アプリケーション共有とデスクトップ共有。
•会議録画:共有画面、音声、チャット履歴、およびパス。
•ユーザーリスト:ユーザー名とユーザーの状態を表示します。描画ツールブラシ、オプションの色。ペンと蛍光ペンまたは•スポットライトのアイコン。
•サポートされている端末:デスクトップ、ノートブック、Android、およびiOS。
•会議の取り決め:会議の命名、繰り返し会議、時間設定、会議モードと会議のパスワードの入力を選択します。
•テキストチャット:すべてのメンバーまたはそれらのうちの1つにメッセージを送信します。
Gotomeetingにレコーダーがありますが、この機能には制限があります。あなたが出席者であるならば、あなたはアプリの記録機能を使うことができません。発表者だけが使用できることがあります。だから最善の方法は、サードパーティ製の画面レコーダーを使用することです。
強く推奨される記録ソフトウェアを紹介します。VideoPower GREEN それはあなたがGotomeetingウェビナーを簡単に録音するのに役立つ最良の代替ツールです。 Windows 10,8,8.1、および7で会議を記録することができます。また、設定された日付と時刻から画面を自動的に記録するスケジュールを設定することもできます。
このガイドをチェックして、下のリンクをクリックして、このアプリを無料でダウンロードしてください。
Gotomeetingを出席者として記録します
ステップ1:録音するための音源と領域を選択します
1)音源を選択してください
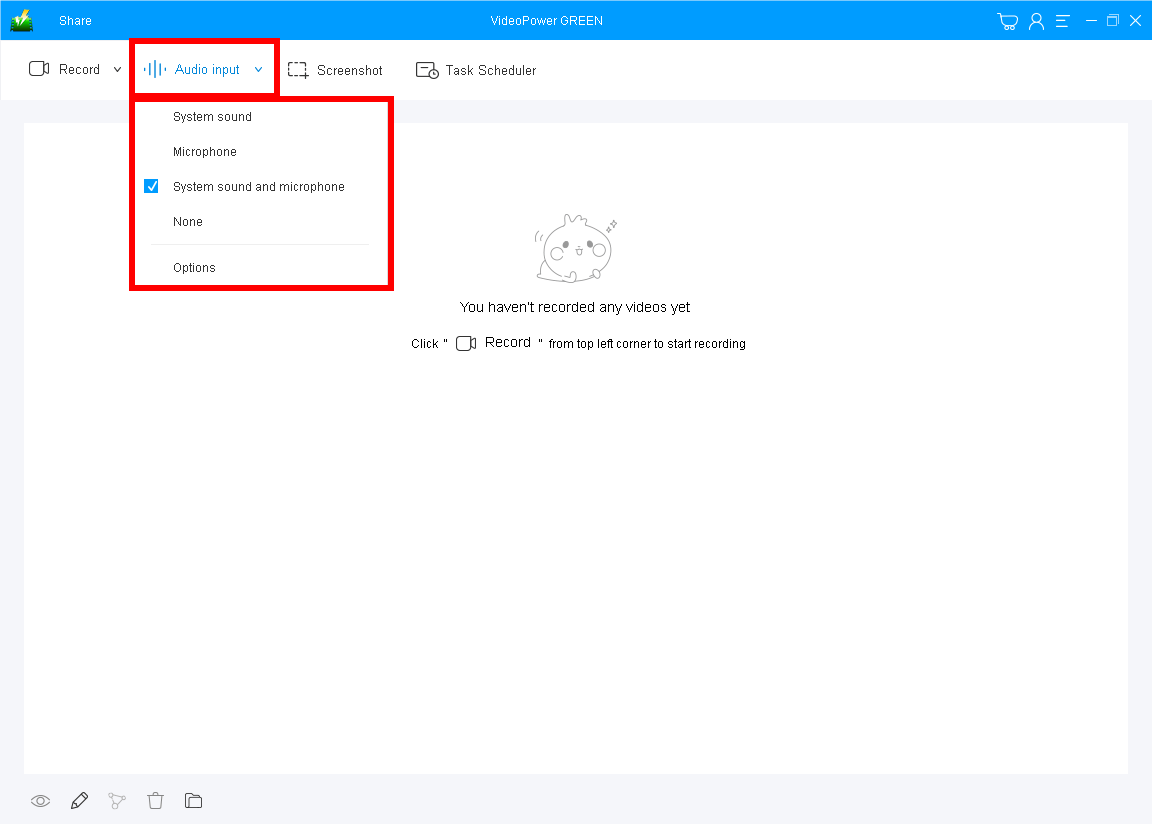
[オーディオ入力]ドロップダウンボタンから[システムサウンド、マイク、システムサウンド、マイクロフォン、またはなし]を選択できます。 PC上でGotomeeting Meetingsを録音するには、「システムサウンドとマイク」の両方の声を含めることをお勧めします。
2)録音したい領域を選択してください
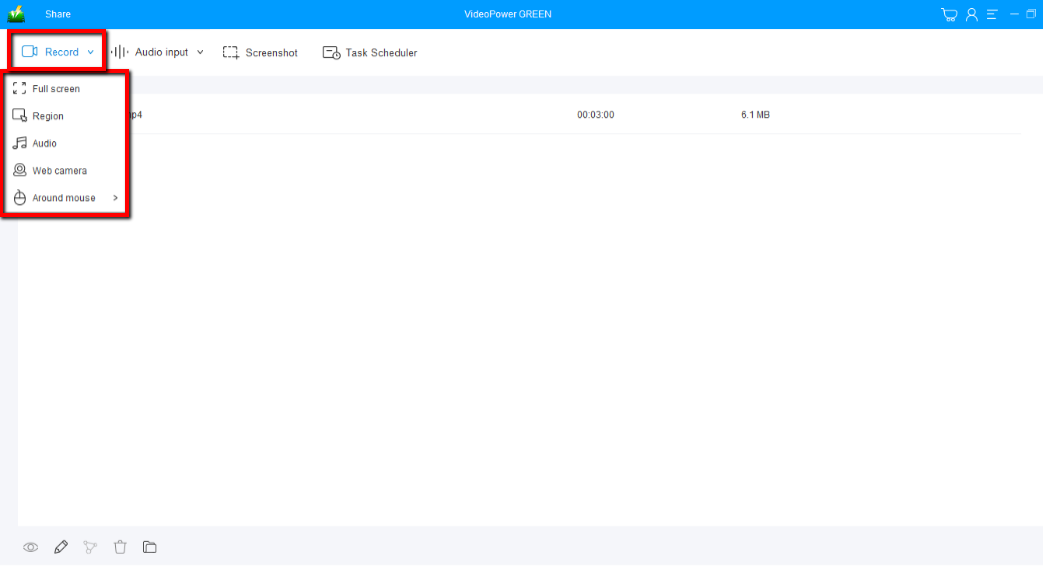
Gotomeetingに参加して「レコード」ボタンをクリックして「フルスクリーン」または「リージョン」を選択して、Gotomeetingの特定の領域を選択します。
Gotomeeting Audioのみを録音するには、代わりにリストから「オーディオ」を選択します。”
3)あなたのGotomeetingビデオを記録し始めます
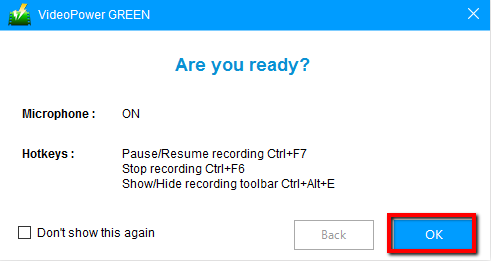
ポップアップウィンドウが録音を開始する準備ができているかどうかを尋ねます。会議セッションを記録する準備ができたら確認するには、「OK」をクリックします。
「オーディオ」を選択すると、このポップアップの確認なしで録音が自然に始まります。
ステップ2:詳細を注釈と強調する(オプション)
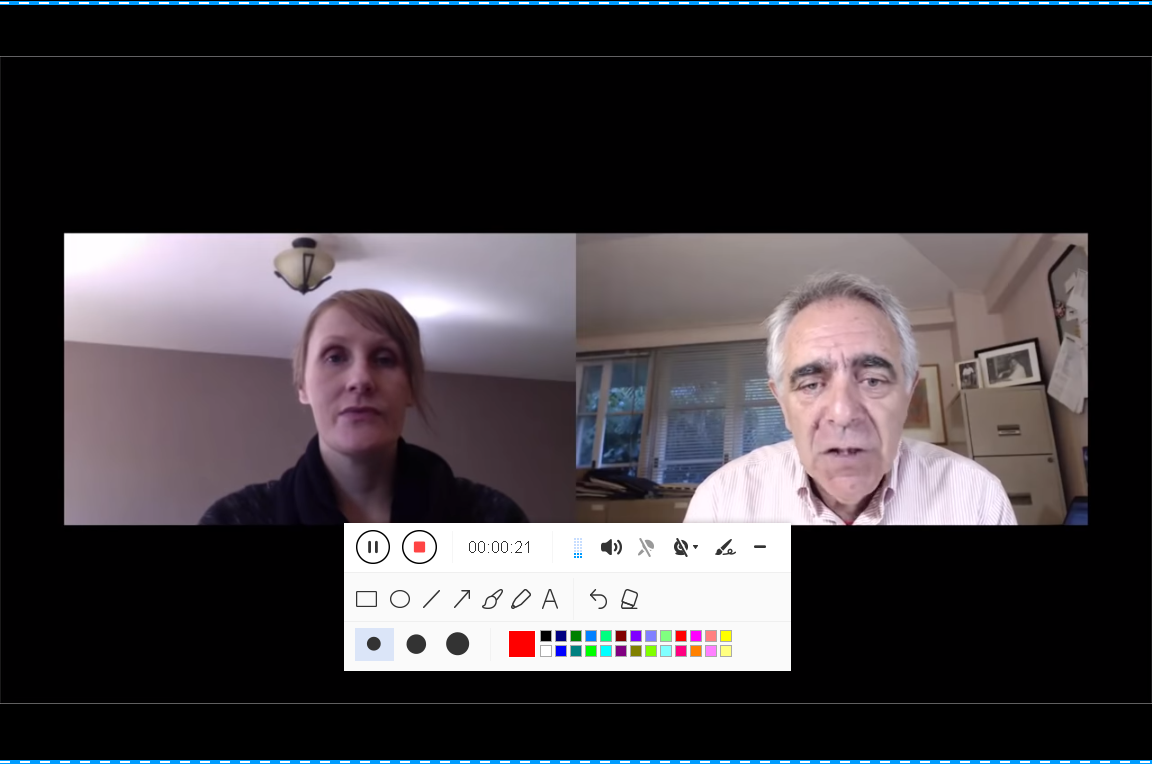
重要な詳細を強調して録音ファイルに美しさを追加するには、ツールバーで図形やテキストを追加できます。
ステップ3:録音したジャンプセッションとビデオを停止して保存する

「停止」ボタンをクリックして録音を停止します。
その後、Gotomeeting Recordingファイルはそのメインインターフェイスのレコードリストにあります。
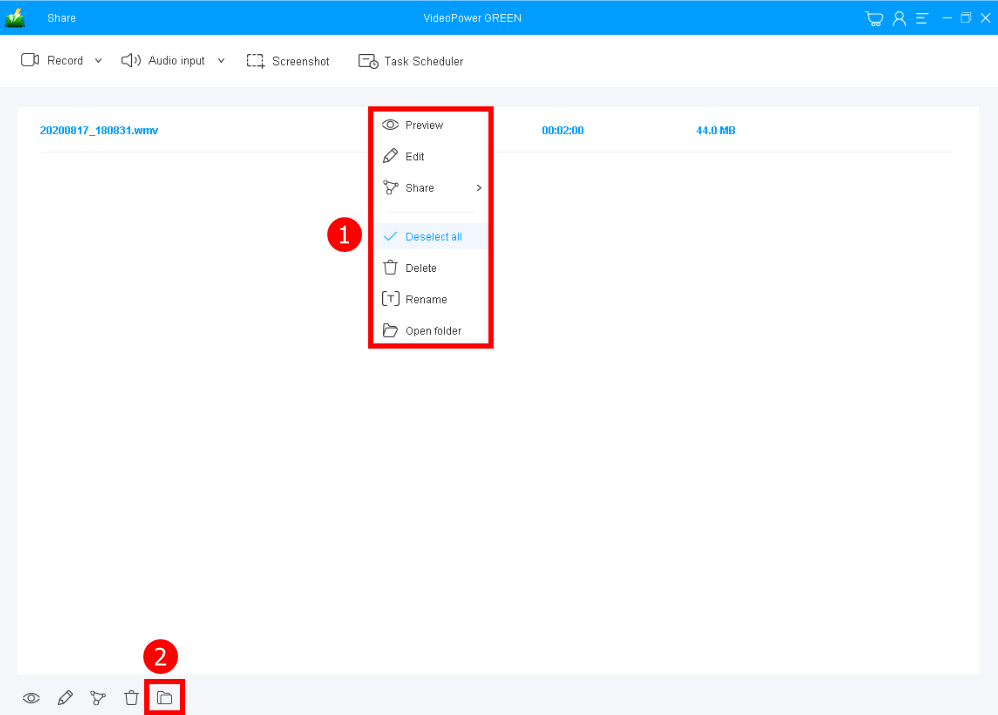
1.記録されたファイルはメインインターフェイスで見ることができます。ファイルを右クリックして、好きならより多くの操作をしてください。
2. [フォルダ]アイコンをクリックして、先の出力フォルダで表示します。”
結論:
オンライン会議の録音は、会議で話されているすべての詳細を追跡するための素晴らしい方法です。VideoPower GREEN はまさにスマートインターフェースと機能で必要なものです。それはあなたが簡単にそして手間のかからない方法で、Gotomeetingビデオを記録することができます。
AudiosやVideosを編集したり、トリミングやトリミングなどの他の基本的なビデオ編集オプションを編集できるようにするための拡張ビデオエディタがあります。さらに、コンピュータ上で画面上のアクティビティをキャプチャすることを可能にするスクリーンショットツールがあり、さらにテキスト、矢印、ハイライト、コメントなどを追加することができます。メディアファイルをさまざまな形式に変換するためのオプション。
