録音中のカオスな画面にうんざりしていませんか?画面上の不要なウィンドウをワイプしながら記録を中断することを恐れていますか?心配する必要はありません。VideoPower GREENは、Windowsのタスクバー、デスクトップの背景、および録画を妨げる可能性のあるアイコンを非表示にすることができます。
この記事では、VideoPower GREENを使用して、録画する際にデスクトップの背景、アイコン、タスクバーなどを非表示する方法を説明します。
VideoPower GREENは、画面キャプチャと画面記録用の印象的なアプリケーションソフトウェアであり、以下で説明するヒントを通じて、記録プロセス中に不要なアイコンとタスクバーを非表示にすることで信頼されています。
ステップ1:VideoPower GREENを起動する
PCに正常にインストールした場合は、VideoPower GREENを起動します。ソフトウェアのメインインターフェイスは次のようになります。
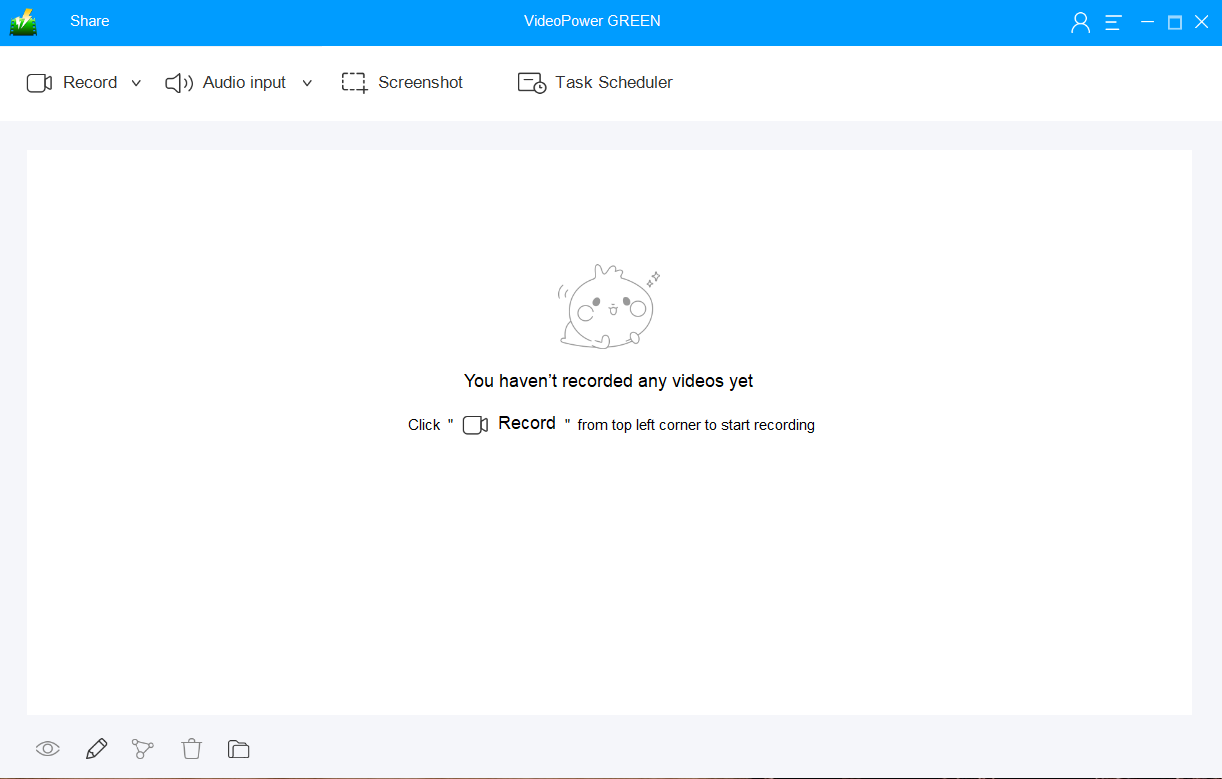
ステップ2:設定画面で、デスクトップの背景、アイコン、タスクバーを非表示にする
2.1設定を開く
1)インターフェースの右上隅にあるメニューをクリックします。
2)ドロップダウンメニューから[設定]を選択します。
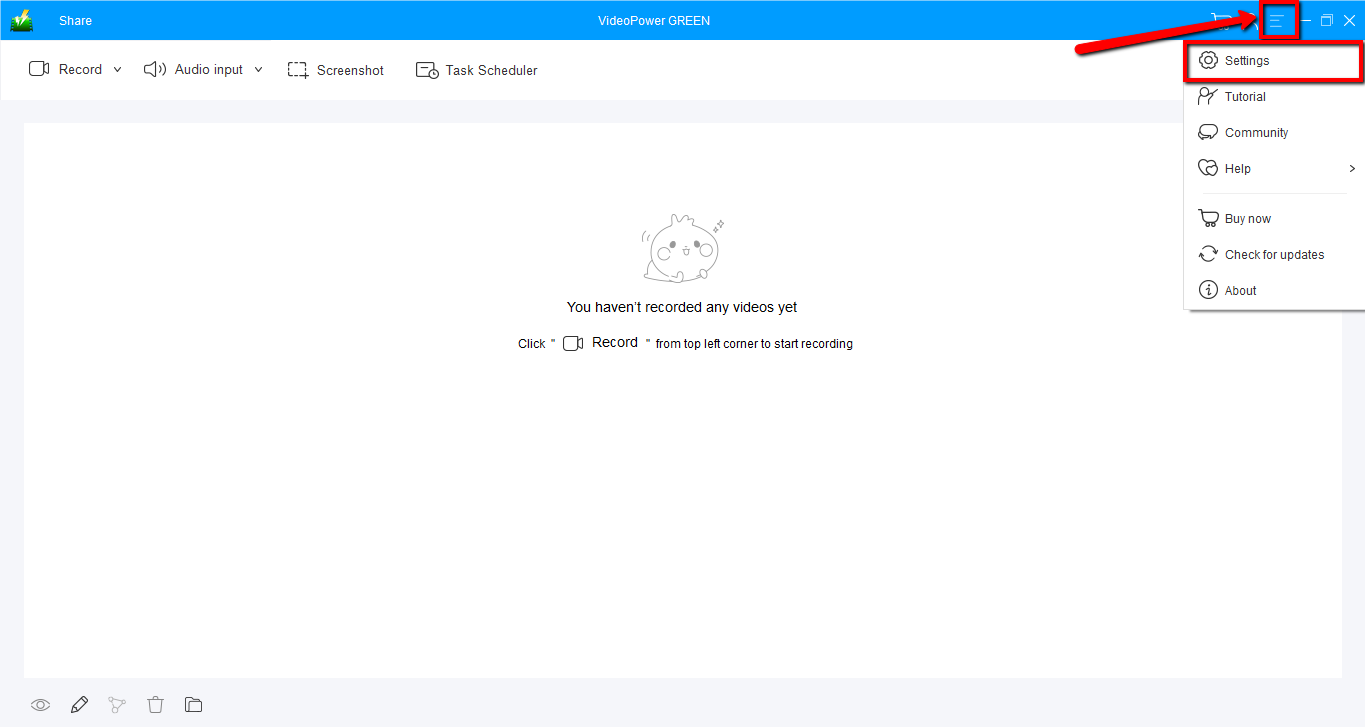
2.2レコード設定の変更
1)インターフェースの左側にある[録音]タブをクリックします。
2)次に、「スクリーンセーバーの無効化、デスクトップアイコンの非表示、タスクバーの自動非表示」を選択します。
3)「OK」をクリックして設定を保存します。
![]()
ステップ3:画面のアクティビティの記録を開始する
3.1オーディオソースを選択する
選んでいいですよ:
1)システム音
2)マイク
3)システムサウンドとマイク
4)なし
注:ストリーミングビデオを録画するには、「システムサウンド」を選択できます。
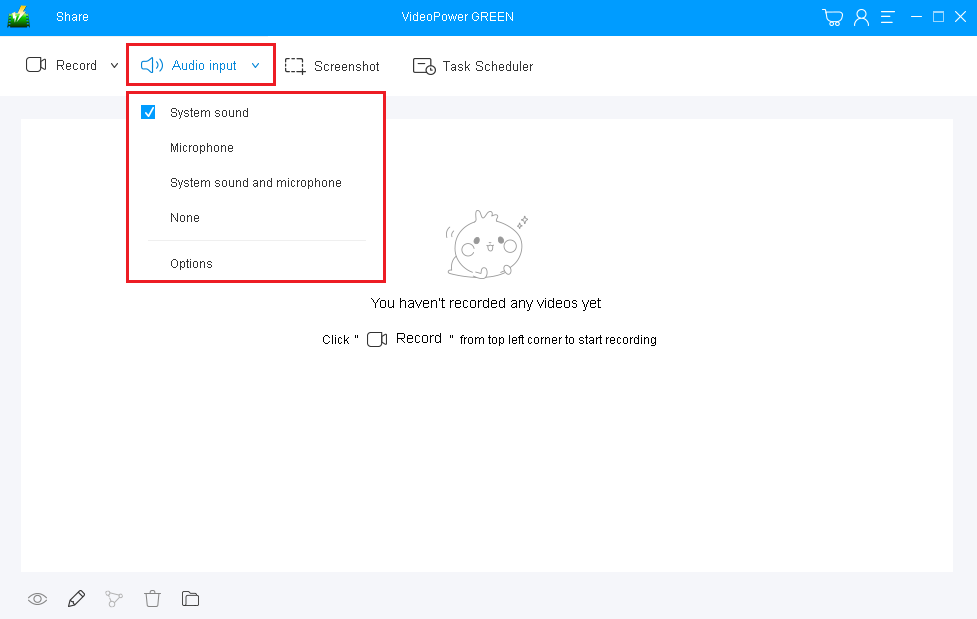
3.2記録領域を選択する
「録音」ボタンをクリックして録音モードを選択します。
1)フルスクリーン
2)地域
3)オーディオ
4)Webカメラ
5)マウス周辺(記録する領域を選択)
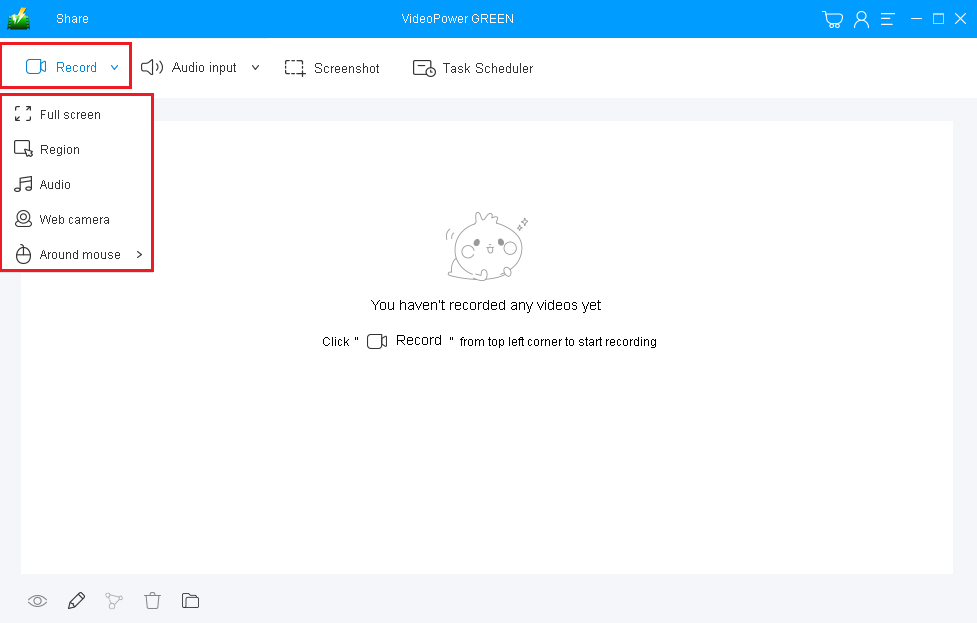
3.3記録を開始する
録音を開始する準備ができているかどうかを尋ねるポップアップウィンドウが表示されます。[OK]をクリックして、録音の準備ができたことを確認します。
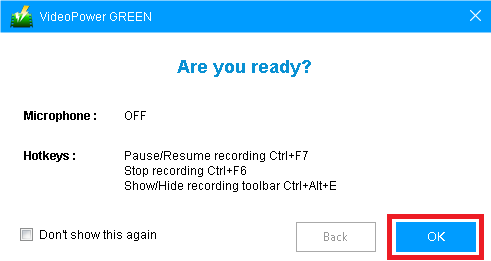
3.4注釈
記録中は、編集ボタンをクリックして、線、矢印、形状、テキスト、ハイライト、ぼかしなどを追加できます。
![]()
3.5録音を終了する
「停止」ボタンをクリックして記録を停止します。
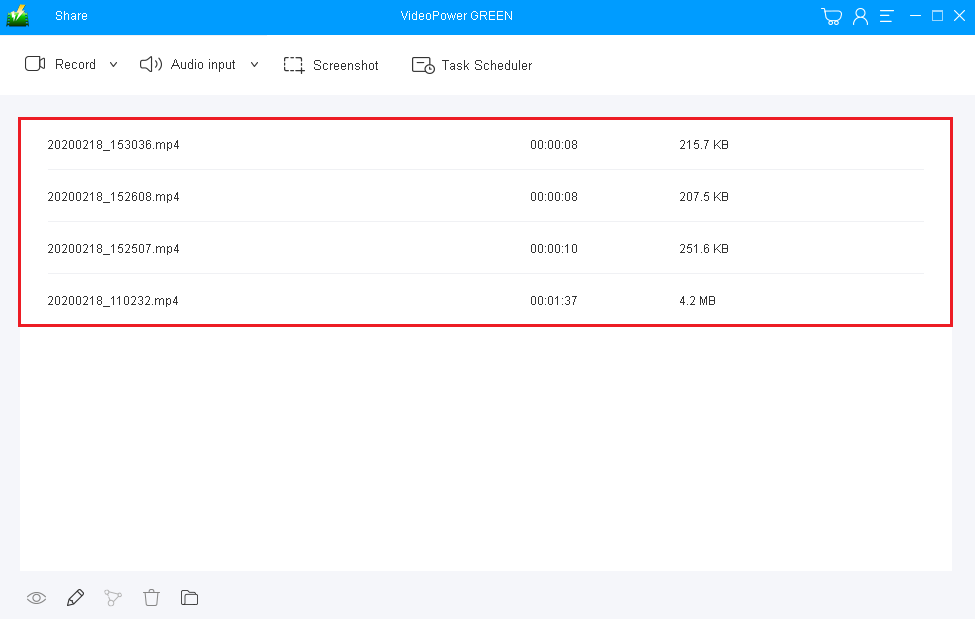
ステップ4:録画したビデオを管理する
1)記録したファイルはメインインターフェースで確認できます。ファイルを右クリックして、必要に応じてさらに操作を行うことができます。
2)フォルダーアイコンをクリックして、指定した出力フォルダーに表示します。
![]()
結論
特に乱雑な画面の背景を非表示にする場合は、画面のアクティビティの映像を編集するのが少し面倒です。さて、VideoPower GREENを使用したソリューションの方が簡単です。このソフトウェアには、フルスクリーン、特定のウィンドウ、または領域でスクリーンショットを撮るなど、より多くの機能が搭載されています。
ユーザーは、ライブストリーミングビデオ、ウェビナー、Webカメラなど、デスクトップ画面で起こっていることを記録することもできます。システムサウンドやマイクを有効または無効にするオプションがあります。
