YouTubeからビデオのサムネイルをダウンロードしますか?
それは不可能だと思うかもしれませんが、正しい場所に来たので希望を失わないでください。動画が公開されている場合は、YouTubeサムネイルをダウンロードできることは問題ありません。
その際、動画のサムネイルをダウンロードする理由に注意する必要があります。個人的に使用したいだけなら問題ありません。著作権で訴えられる可能性があるのは、放送または商業目的で使用するときなので、注意してください。
さて、これ以上手間をかけずに始めましょう。
パート1:サムネイルをダウンロードする
ステップ1:ビデオIDを貼り付ける
YouTube動画からサムネイルをダウンロードするには、再生ページのURLに移動します。動画IDは、数字と文字のランダムなコレクションのように見えます。これは、等号の後にあります。それをすべて強調表示してコピーします。
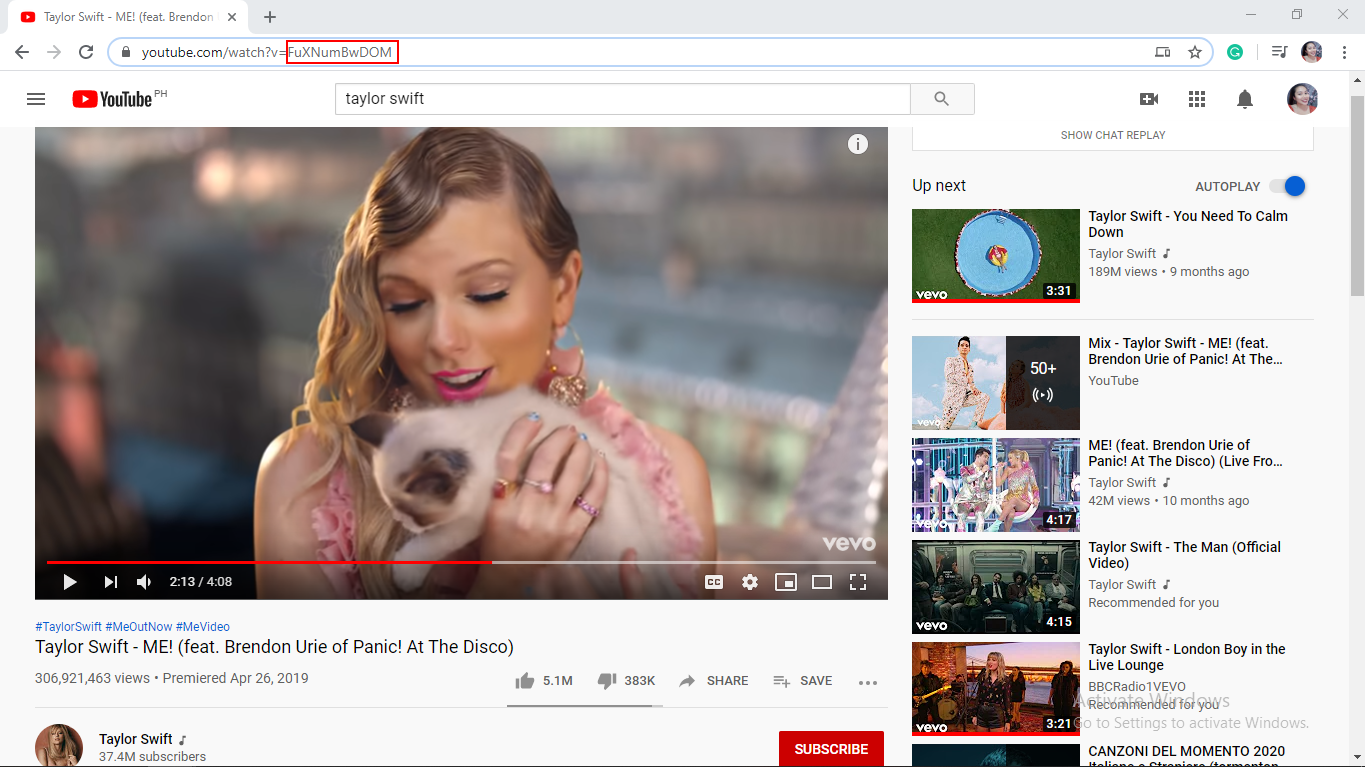
手順2:新しいブラウザータブを開く
1)インターネットブラウザのタブで次のURLを入力します。その後、paste-youtube-video-idを実際の動画IDに置き換えるだけです。
動画IDを入力したら、[ENTER]を押すか、[移動]をクリックすると、その動画のサムネイルが読み込まれます。
https://img.youtube.com/vi/youtube-video-id/maxresdefault.jpg

2)オンラインのサムネイルをダウンロードするには、画像を右クリックして[名前を付けて画像を保存]をクリックし、[保存]をクリックして画像をコンピューターに保存します。
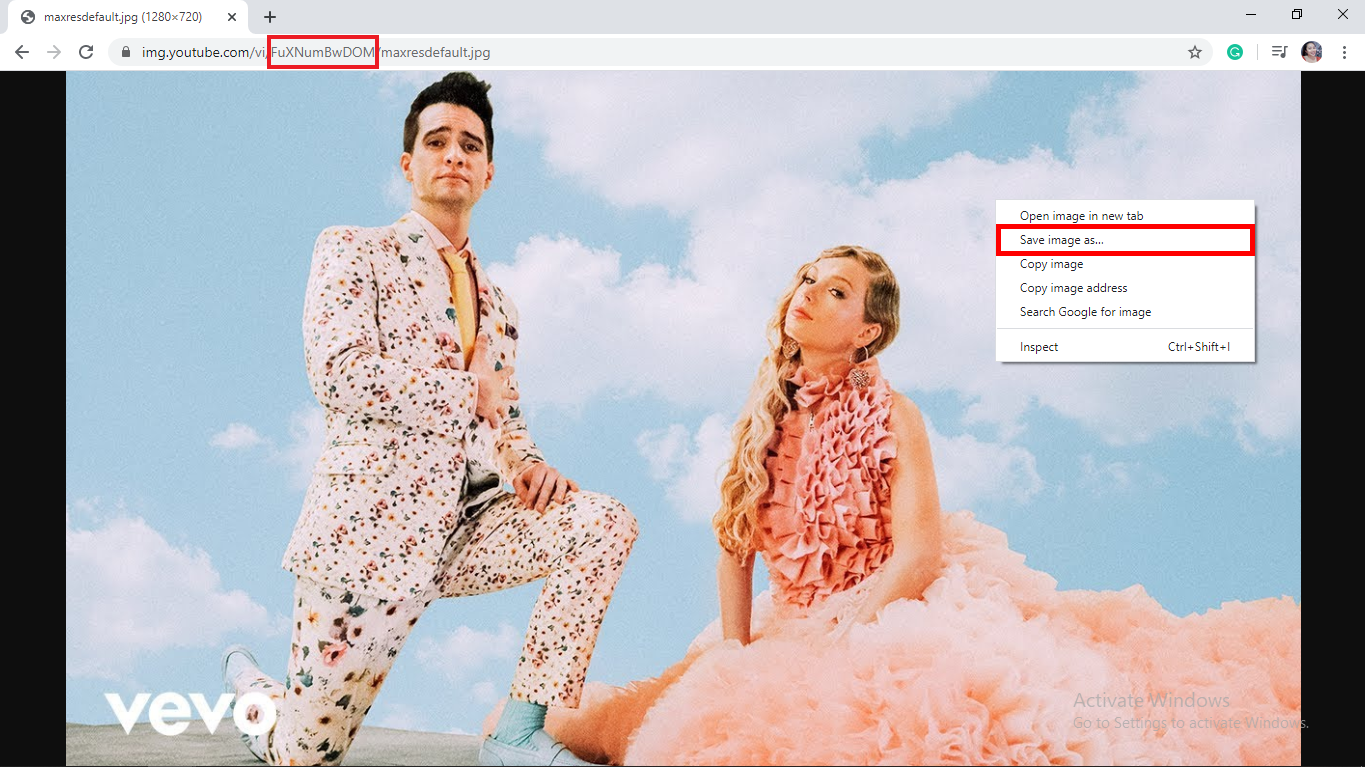
YouTubeの動画からサムネイルをダウンロードする方法です。
パート2:YouTubeビデオをダウンロードする
サムネイルを取得したビデオをダウンロードする場合は、VideoPower REDが究極のビデオダウンロードソリューションであるため、これ以上探す必要はありません。
ソフトウェアは、ビデオを簡単に録画およびダウンロードできる多くの機能を備えています。最大のオンライン動画共有Webサイトの1つであるYouTubeには、何十億ものコンテンツがあります。動画のサムネイルだけでなく動画もダウンロードしたい場合は、このソフトウェアが最適です。 YouTubeで動画を見るメリットの1つは、コンテンツの多様性です。音楽、ポッドキャスト、インタビュー、ニュース、チュートリアルなどを聴くことができます。
VideoPower REDアプリケーションソフトウェアを使用してWebサイトから1つまたは複数のビデオをダウンロードする場合、簡単にダウンロードする方法が4つ表示されます。それは、「コピーと貼り付け」、「埋め込み検出器」、「外部検出器」、および「画面記録」メソッドを介して行われます。詳しくは、以下の手順をご覧ください。
方法1:URLをコピーして貼り付ける
ステップ1:ダウンロードの処理
Go to the website where you want to download Youtube videos. Copy the URL of the selected video file that you want to download and then paste YoutubeビデオをダウンロードするWebサイトにアクセスします。ダウンロードする選択したビデオファイルのURLをコピーし、[URLを貼り付け]ボタンをクリックしてVideoPower REDに貼り付けます。
この後、ビデオは「ダウンロード」コントロールパネルで処理されます。
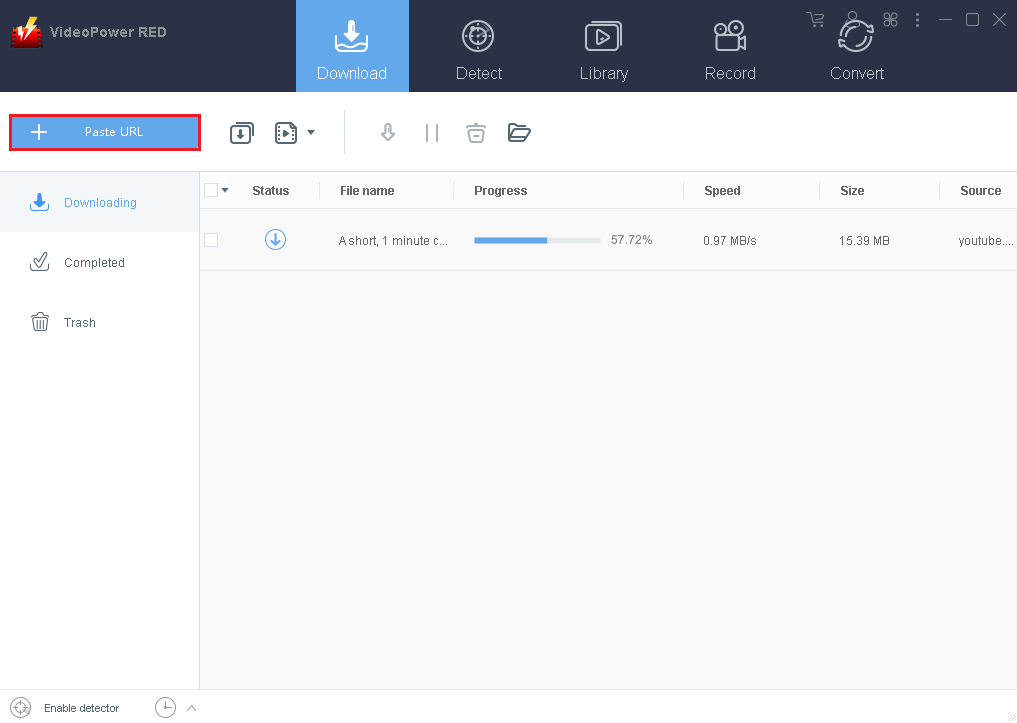
手順2:ダウンロードした動画を確認する
ダウンロードプロセスが完了したら、[ダウンロード済み]コントロールパネルに移動して、ビデオのダウンロードが完了したかどうかを確認します。右クリックしてさらに操作を行い、ダブルクリックしてプレビューします。
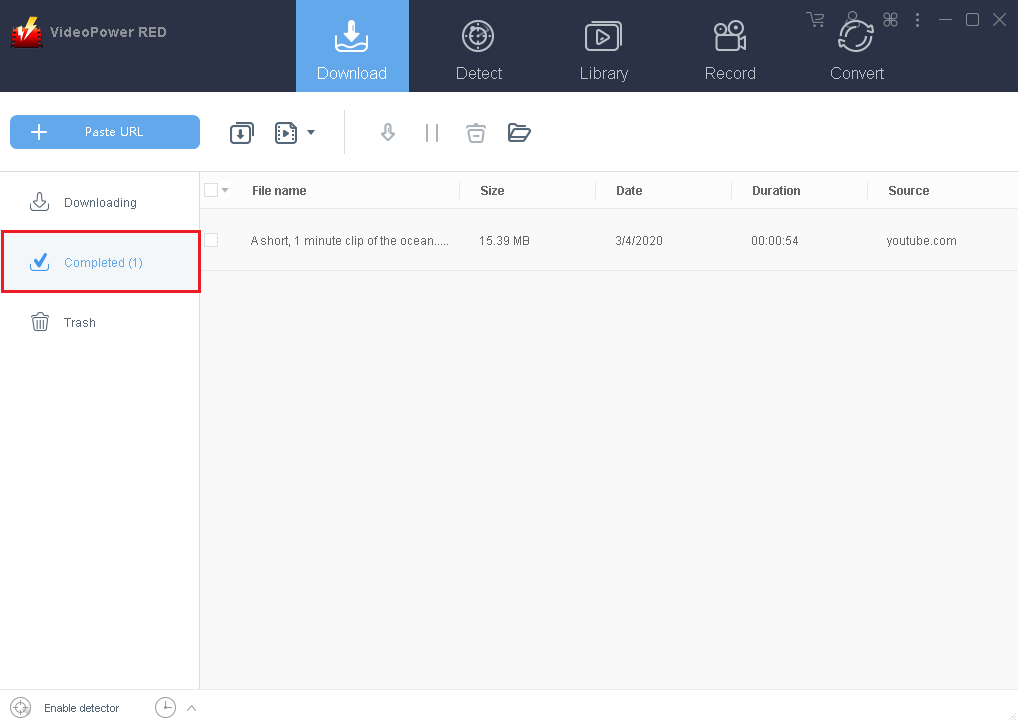
方法2:埋め込み検出器を使用する
ステップ1:ダウンロードを開始する
埋め込みブラウザを介してビデオページを開き、目的のビデオをダウンロードします。プログラムがサイトをサポートしている場合、ビデオは下のダウンロードボタンをクリックしてダウンロードされます。
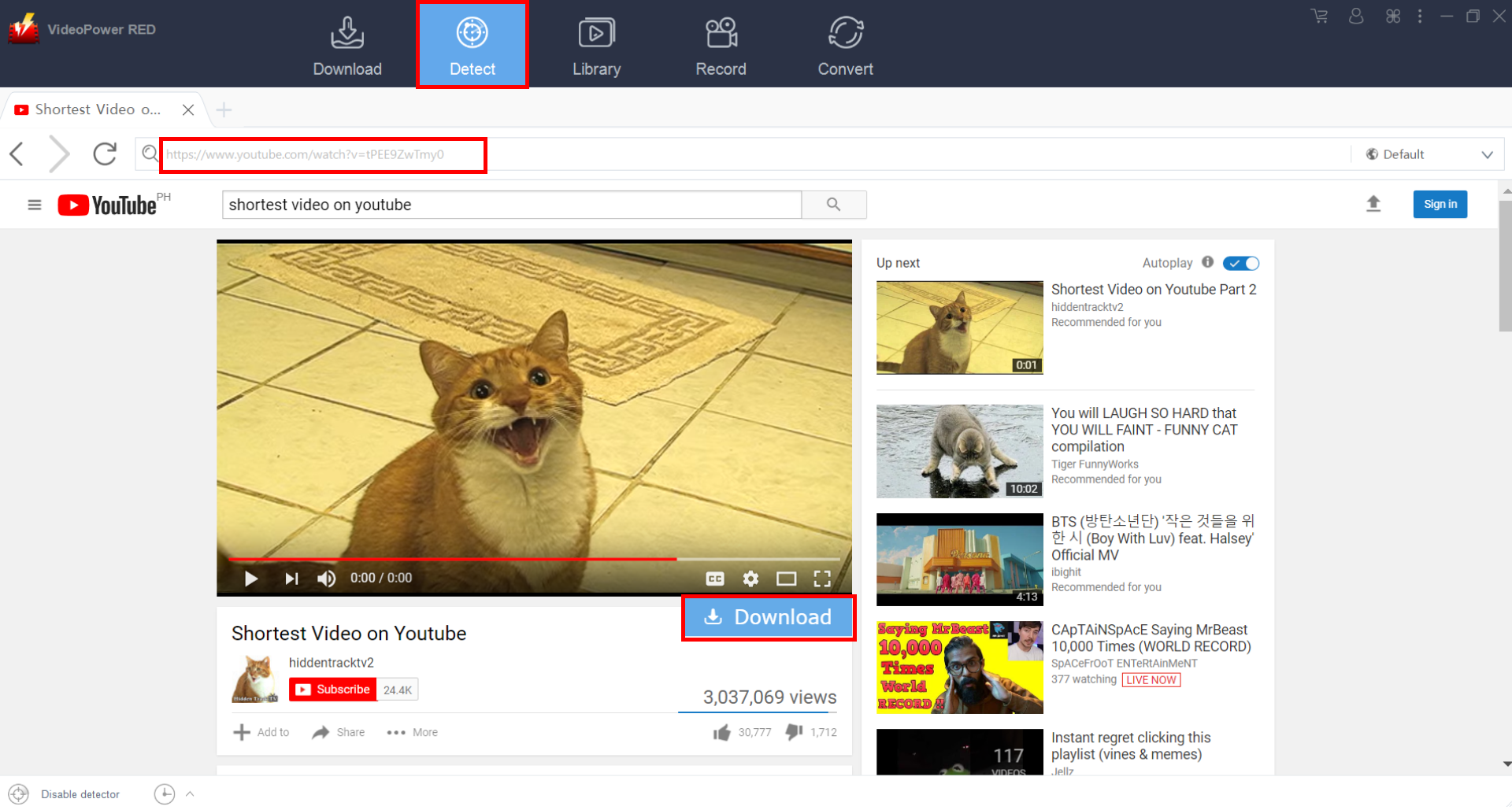
手順2:ダウンロードした動画を確認する
ダウンロードプロセスが完了したら、[ダウンロード済み]コントロールパネルに移動して、ビデオのダウンロードが完了したかどうかを確認します。右クリックしてさらに操作を行い、ダブルクリックしてプレビューします。
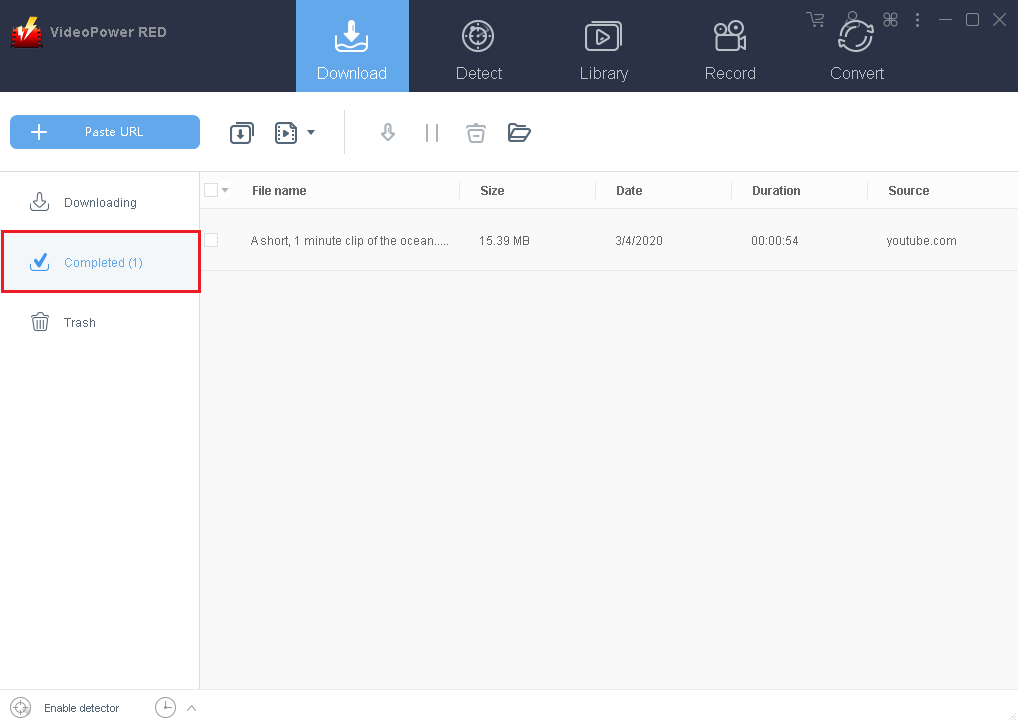
方法3:YouTubeビデオのスクリーン録画
インターネット接続が遅い地域にいる人は、代わりに記録機能を使用することを選択できます。ダウンロードできない保護されたビデオにも最適です。
ステップ1:ビデオを録画します。
「録画」タブをクリックして録画ウィンドウを開き、「地域、フルスクリーン、マウスの周囲、Webカメラ」などの次の録画モードから選択して、画面の正確で望ましい範囲をキャプチャします。希望するものをクリックして、録音を開始します。
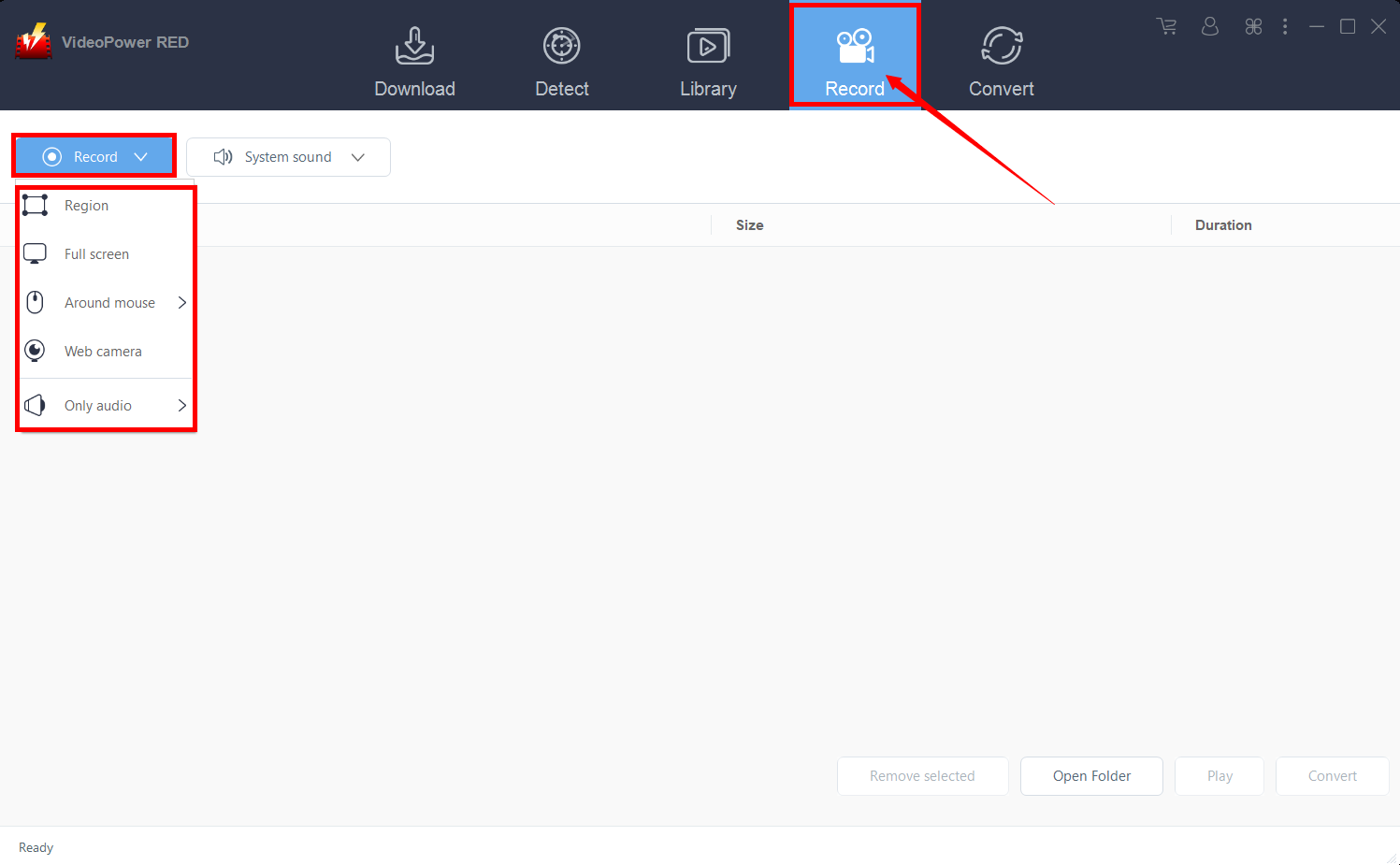
手順2:記録されたファイルを確認します。
記録後、記録されたファイルは記録インターフェイスで見ることができます。右クリックしてさらに操作を行い、ダブルクリックしてプレビューします。
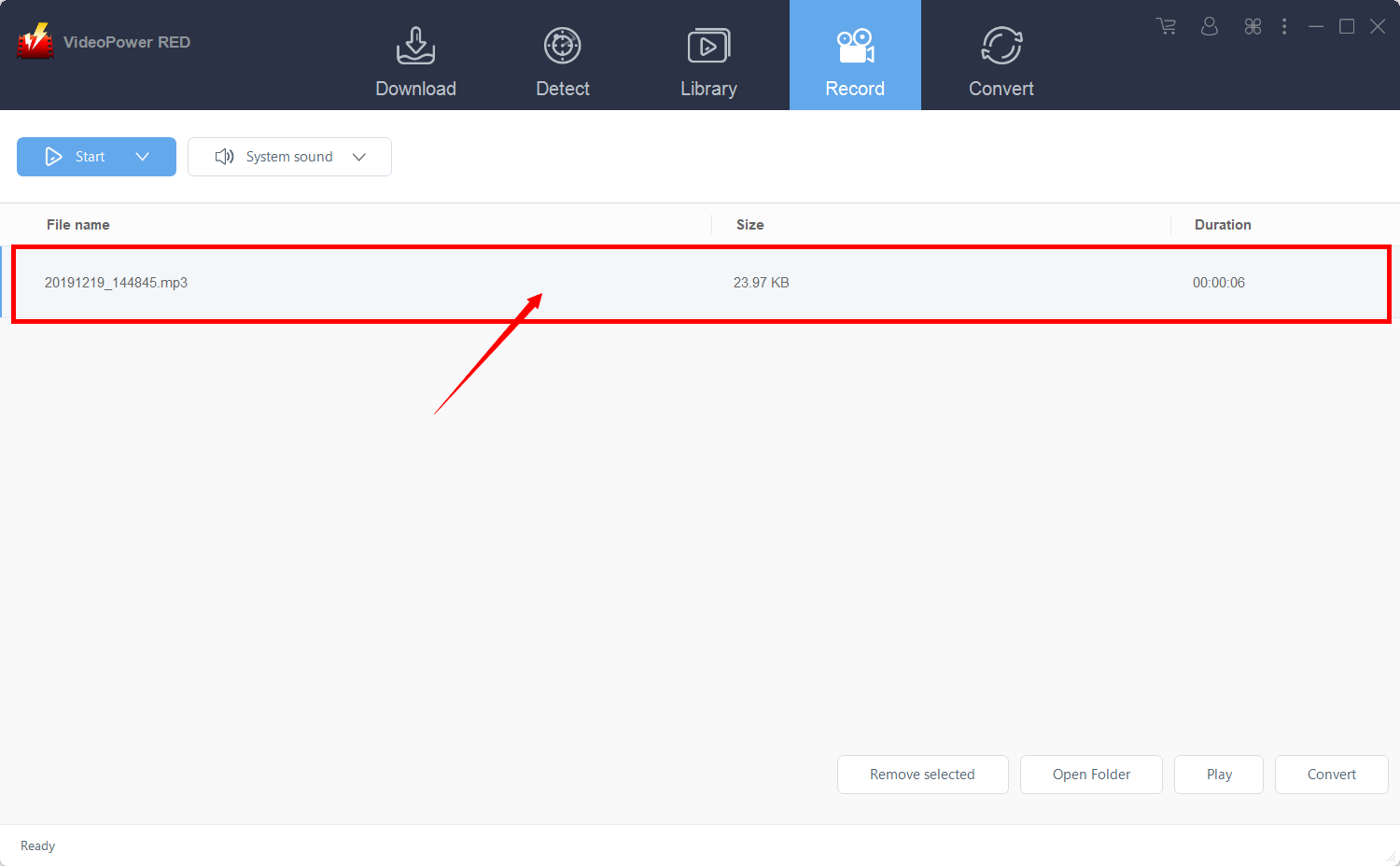
結論
上記のガイドは、YouTubeサムネイルをダウンロードして、PCまたはスマートフォンに画像ファイルを保存するためのシンプルで効果的な方法です。 YouTubeでのクリエイターの動画は、著作権で保護された独自の素材であり、YouTubeのサムネイルについても同じことが言えます。
YouTube動画をダウンロードする際に、VideoPower REDを使用すると、時間を大幅に節約できます。ビデオエディター、変換ツール、および画面記録機能が組み込まれた効果的なビデオダウンローダー。
体験版をダウンロードして、すばらしい機能をお試しください!
