YouTubeのようなオンラインストリーミングプラットフォームの登場以来、情報の普及は大きな一歩を踏み出しました。大量の情報を音声で流し、視覚化することができるようになりました。これに伴い、多くの有用な情報を含む教育用YouTube動画の人気が高まっています。
研究では、最も重要な側面の1つは、参照と情報源を引用することです。これにより、論文に妥当性が追加され、査読担当者は、あなたの研究が科学的方法で行われたことを知ることができます。参考文献や出典を引用しないことは、特に学術論文では、著者にとって問題になるかもしれません。
YouTubeはこれらの情報源のプールです。ただし、人々がYouTubeビデオを有効な調査の参照として容易に関連付けることはありません。おそらく、情報が無効な変更や操作の影響を受けやすいビデオストリーミングWebサイトが雑然としているためです。とはいえ、YouTubeは学術や科学に限らず、研究のための有効な情報源として優れています。そのため、YouTubeを見つけて適切に使用する方法を知る必要があります。 YouTubeから情報を入手した場合は、その情報を引用し、情報の所有者にクレジットを付与する必要があります。
では、YouTube動画を引用するにはどうすればよいですか?まず、出典を引用する前に、ビデオファイルがコンピュータドライブに保存されていることが重要です。これは単に情報を確認しやすくするためです。最初の手順を実行するには、ビデオファイルを保存できるソフトウェアが必要です。 VideoPower REDはまさにそれを行うことができます。このソフトウェアには、記録、変換、ダウンロードなどの多くの機能があります。最初に動画をダウンロードすることで、YouTube動画の引用に役立ちます。
パート1:ビデオのダウンロード
まず、必要なビデオをダウンロードしてください。 VideoPower REDからダウンロードする4つの方法でビデオをダウンロードできます。 URLのコピーと貼り付け、埋め込み検出、外部検出、および記録メソッド。 YouTubeビデオを参照として引用するには、URLをコピーして貼り付ける方法を使用して、参照として引用するYouTubeビデオをダウンロードできます。
ステップ1:URLをコピーして貼り付ける
ダウンロードするYouTubeビデオのリンクをコピーし、[+ URLを貼り付け]ボタンをクリックしてプログラムに貼り付けます。その後、ダウンロードコントロールパネルにビデオがダウンロードされていることがわかります。ダウンロードが完了するまで待ちます。
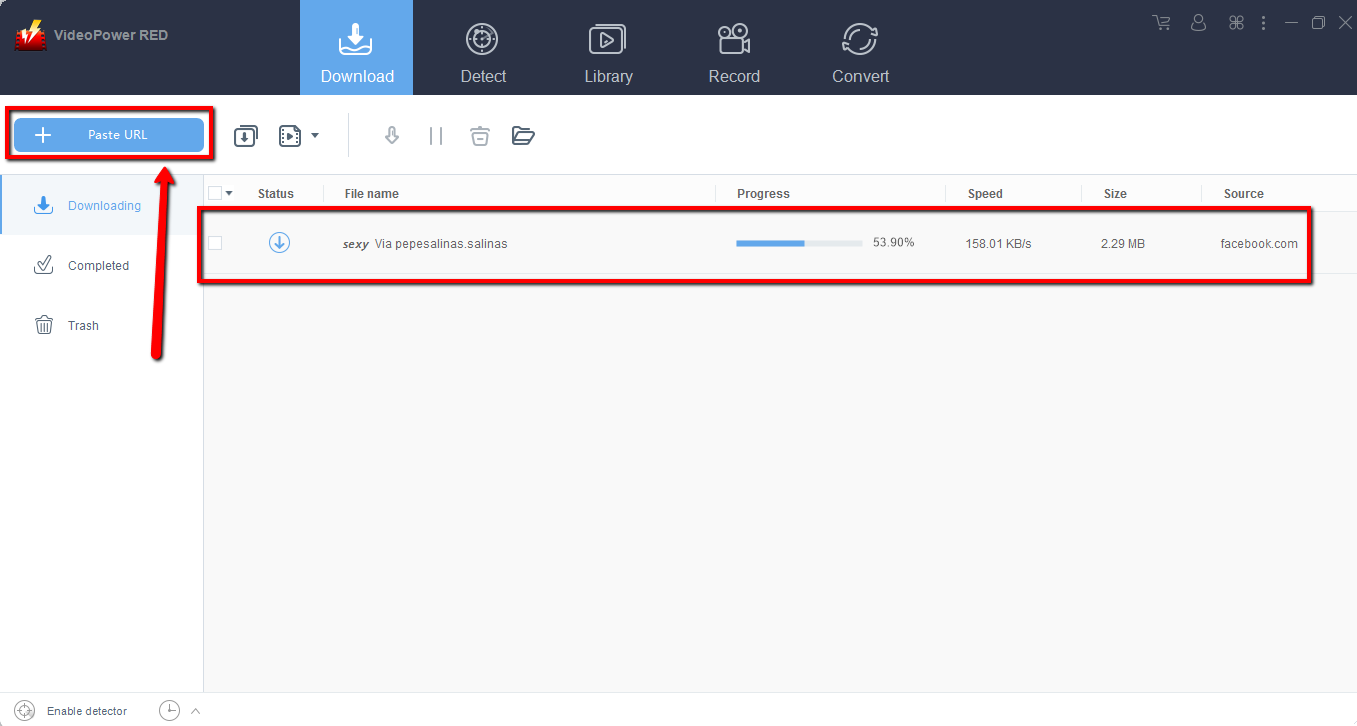
手順2:ダウンロードしたファイルを確認する
ダウンロード後、「完了」セクションに移動して、ダウンロードしたビデオを見つけます。右クリックしてさらに操作を行い、ダブルクリックしてプレビューします。
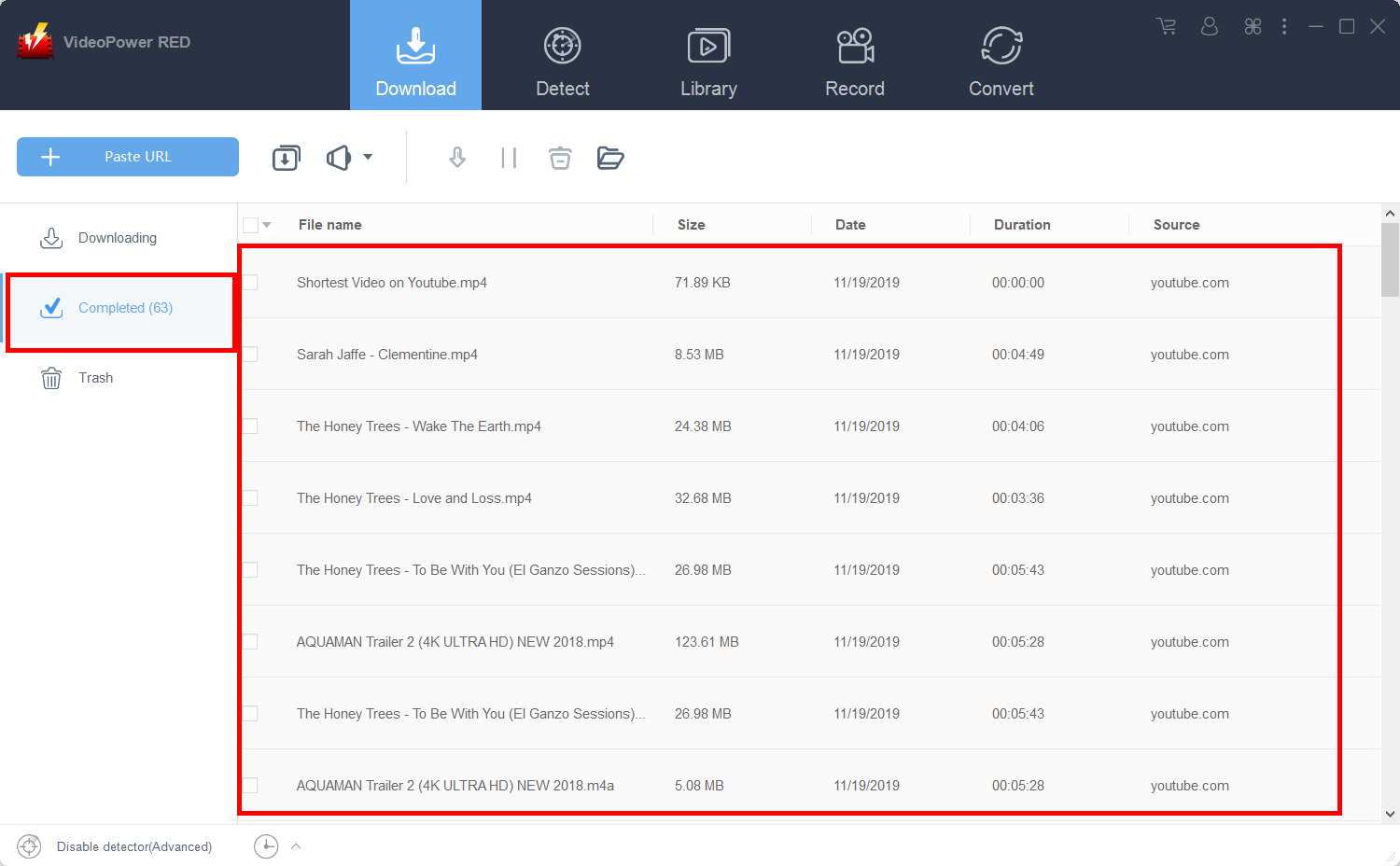
引用したい動画が保存されたら、次の手順に進むことができます。
パート2:ビデオの引用
YouTubeの動画リソースを引用するために、さまざまな形式が利用可能です。使用できる最も一般的な2つの形式について説明します。自分に合った方を選んでください。
MLA形式
- 著者から始めます。著者の名前が見つからない場合は、動画をアップロードしたYouTubeチャンネルのユーザー名を使用してください。
- 次の行は、引用符で囲まれたビデオのタイトルで、ピリオドで終わる必要があります。
- 常にこの行を挿入–オンラインビデオクリップ。 YouTube。
- パブリッシャーの名前を入力します– YouTubeの後に、ビデオがアップロードされた日付を続けます。
- 「Web」と入力して、それがWebソースであることを示します。
- 最後に、アクセスされた日付を示します。
例:
この例では、線の横の数字はそれがどの部分であるかを示します。実際の参照リンクを記述する際には、これらを挿入しないでください。
ゲレーロ、ルフィーナ。 (2)「7分の初心者向け予算の家庭用録音機器ガイド(更新)|ルフィナゲレーロ。」 (3)オンラインビデオクリップ。 YouTube。 (4)YouTube、2019年12月15日。(5)ウェブ。 (6)2020年1月15日。
APA形式
-
- 著者から始めます。著者の名前が見つからない場合は、動画をアップロードしたYouTubeチャンネルのユーザー名を使用してください。
- 次の行は、引用符で囲まれたビデオのタイトルで、ピリオドで終わる必要があります。
- 常にこの行を挿入–オンラインビデオクリップ。 YouTube。
- パブリッシャーの名前を入力します– YouTubeの後に、ビデオがアップロードされた日付を続けます。
- 「Web」と入力して、それがWebソースであることを示します。
- 最後に、アクセスされた日付を示します。
例:
この例でも、数字は上記の部分を示しています。参考文献を引用する場合は、これらを含めないでください。
(1)ルフィナ。 (2)(2019年12月15日)。 (3)7分間の初心者向け予算の家庭用録音機器ガイド(更新)|ルフィナ・ゲレーロ。 (4)[ビデオ]。 (5)YouTube。 (6)https://www.youtube.com/watch?v=N0DgGddvym8
結論:
トピックについて書くときに参照があることだけでなく、これらの参照を適切に書くことも非常に重要です。不適切に書かれた参照は、あなたの研究の信憑性を無効にします-そして、あなたをずさんな作家として公開するかもしれません。
また、VideoPower REDを使用してこれらの参照をコンピューターに保存することもできます。そうすることで、オンラインで情報を再確認する必要がある時間を短縮できます。 VideoPower REDを使用すると、YouTube動画を保存してから引用に使用することが簡単になります。
組み込みのビデオエディターにより高速で柔軟性があり、スライドショーやビデオの編集、透かし、効果、トリミングやトリミングなどのその他の基本的なビデオ編集オプションを適用できます。さらに、写真やビデオ用の分割画面ツールと、コンピューター上の画面上のアクティビティをキャプチャできる画面レコーダーがあります。
