インフルエンサー、有名人、またはYouTubeでチャンネルを持っている一部の人がいる時代です。このコンテンツの多くは、チュートリアルのような「ハウツー」であり、通常はレビューであり、人々はアドバイスや助けを求めてそれを見るか、単に単純に見ています。このジャンルからずっと見てきたので、テクノロジーが関係している部分に本当に興味があります。通常、彼らは説明のために画面を録画しますが、私は彼らがどのようにそれを行うか、そして彼らがどのデスクトップ録画ソフトウェアを使用しているかに興味を持ちました。私は画面をキャプチャする方法を現時点で知っているかもしれませんが、私の記録方法を知っていますか?コンピューターが関係する職場や学校の環境では、言うだけで教えることは間違いなく困難です。写真を表示するだけでなく、途中で学習プロセスをより速く効率的にするためのビデオによる説明も表示します。したがって、それがトレーニング用のデスクトップ録音ソフトウェアであっても、オーディオ付きのデスクトップ録音ソフトウェアであっても、情報を広める際の資料の改善に技術的に役立つはずです。
私は、アプリケーションの設計方法、すべてのツールの配置方法、およびその扱いやすさに非常に特別です。 VideoPower GREEN は私にとっては非常に基本的なもののように見えましたが、ナビゲートするとすぐに、ついにこのアプリが、画面の記録という最初の場所で気になったことを実行できると言えるでしょう。私はまだVideoPower GREENで実行できるタスクやプロジェクトを発見し、その機能性と使いやすさをテストしていないため、明確で優れた結果が得られていません。
下記の体験版をダウンロードして無料でお試しいただけます。
ステップ1:音源を選択します。
録音にオーディオが必要な場合は、「オーディオ入力」メニューで目的の音源、「システムサウンド、マイク、またはシステムサウンドとマイク」を選択します。音声が不要な場合は、「なし」を選択してください。ビデオ講義の録画では、「システムサウンド」を選択します。
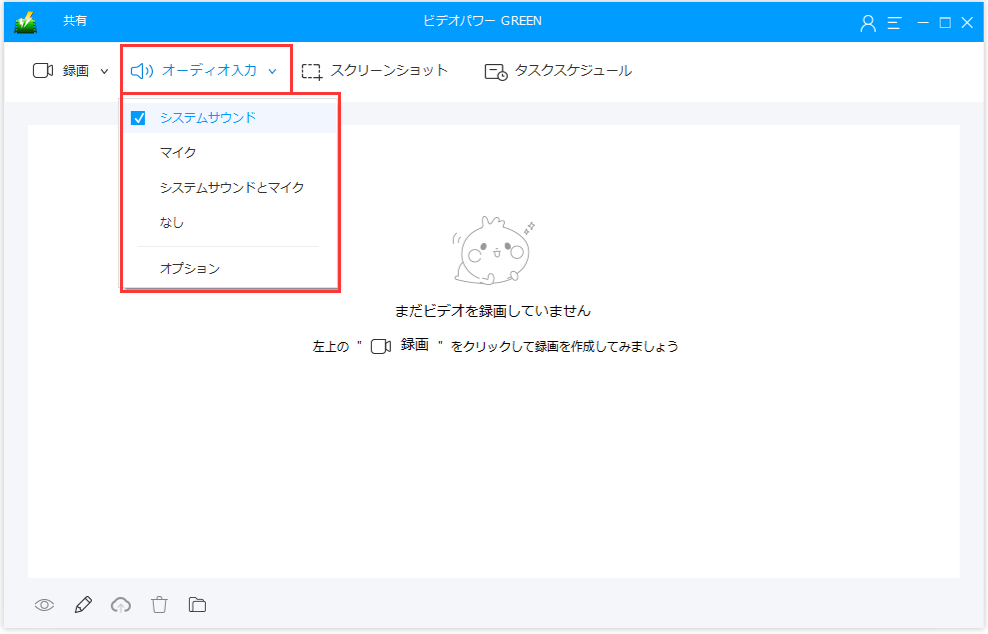
ステップ2:記録領域を選択します。
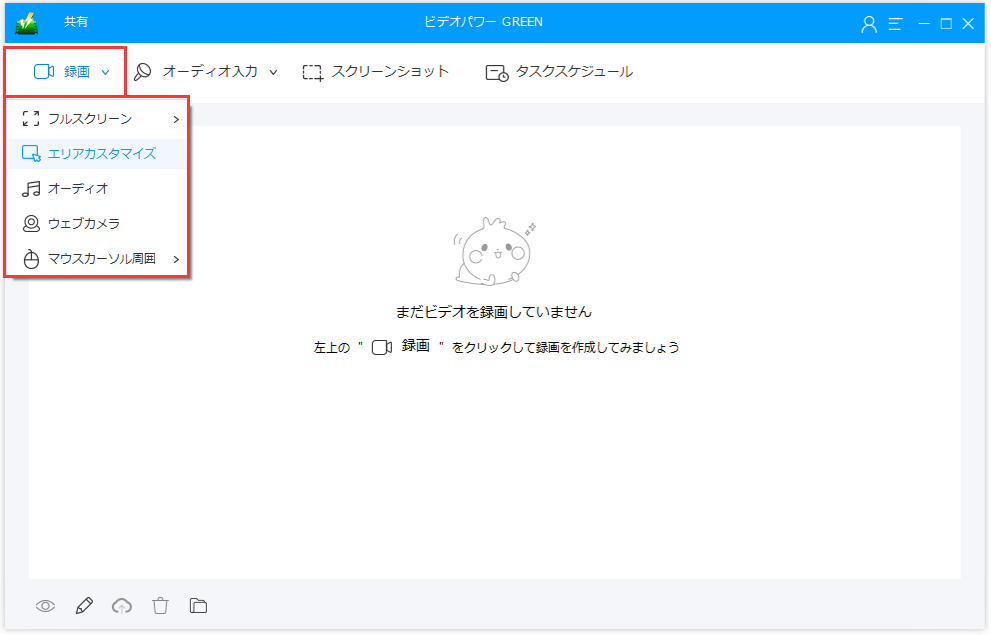
「録画」ボタンをクリックして、「フルスクリーン、リージョン、オーディオ、Webカメラ、マウス周辺」から録画モードを選択し、録画するエリアを選択します。
全画面表示:
記録領域はコンピュータの画面全体になります。
領域:
記録領域は、コンピュータ画面の特定の領域のみになります。
音声のみ:
音声のみを録音するには、「音声のみ」を選択します。
MP3、AAC、OGG、WMA、WAV、FLACなどのファイル形式でファイルを保存できます。
ウェブカメラ:
このオプションを選択して、外部Webカメラまたは組み込みのラップトップカメラからビデオを録画します。
マウスカーソルの周り:
マウスの位置は、記録範囲の中心です。記録中にマウスを動かすと、記録範囲はマウスの動きに追従します。
ステップ3:画面記録
録音を開始するかどうかを確認するポップアップウィンドウが表示されます。 「OK」をクリックして録音を開始します。
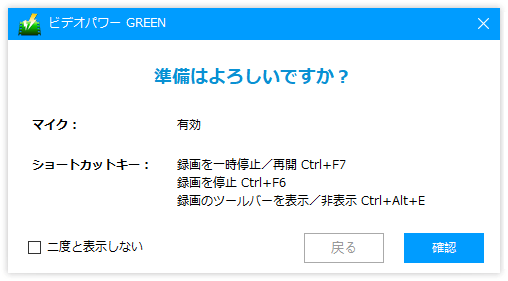
ステップ4:記録に注釈を付ける
レコーディングをよりクリエイティブで明確にします。記録中に、線、矢印、図形、テキスト、ハイライト、ぼかしなどを追加することができます。編集ボタンをクリックして、編集ツールボックスを表示します。
![]()
ステップ5:記録を終了します。
「停止」ボタンをクリックして記録を終了します。

手順6:録音ファイルリストにリダイレクトします。
記録後、画面はメインインターフェースウィンドウの記録済みファイルリストに自動的にリダイレクトされます。ファイルを右クリックし、必要に応じてさらに操作を行います。ファイルをダブルクリックして再生または表示します。
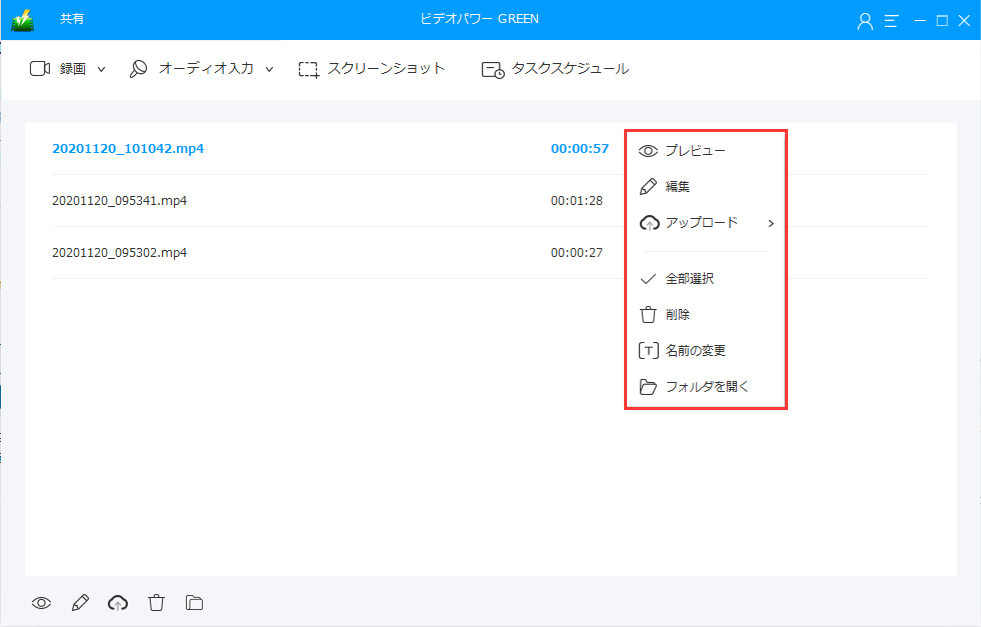
結論:
最後に自分のYouTubeチュートリアルを作成できますか?はい!このデスクトップレコーディングソフトウェアであるVideoPower GREEN は、ソーシャルメディアやYouTubeコンテンツ、特に技術カテゴリで教材を教えるのが好きな人に最適なインターフェイスを提供します。
コンピュータのレコーディングの通常の画面表示だけでなく、より多くの機能を提供することも可能ですが、ユーザーは必要に応じて画面の一部のみをレコーディングすることができます。 Webカメラとオーディオ機能も、ユーザーが画面内でナレーションを向上させるのに役立ちます。これは、最も優れたデスクトップ録音ソフトウェアのウィンドウズ10です。その汎用性にはまだ匹敵しません!やってみよう!
