人々はほとんどの時間をコンピューターまたはスマートフォンの画面で少なくとも4〜6時間過ごします。これらのショーのほとんどは、複数のデバイスでの主要な互換性のため、MP4で制作されています。
一般的なビデオ形式であるMP4とは別に、Web全体で一般的に再生されるもう1つの主要な形式はFLVですが、Windowsにも専用のプレーヤーがあります。通常、オンラインWebサイトでの映画のストリーミングやビデオの再生にはFLV形式が使用されています。これらのビデオをオフラインに保つことに興味がある場合は、まあ、あなたはまだダウンロードする必要がある良いフラッシュビデオプレーヤーを必要としています。しかし、Windows 10で画面を記録する方法などの質問を解決するために利用できるいくつかの抜け穴があります。
この質問に答えるには、最も貴重なアーカイブを文書化して保持できるようにする非常に革新的なフラッシュビデオキャプチャアプリが必要です。 VideoPower GREENは、画面の記録に特化した機能と複数の機能を備えた画面キャプチャーを備えたFlashビデオキャプチャーソフトウェアであり、タスクにより効率的に取り組むことができます。
ステップ1:音源を設定する
VideoPower GREENを開いたら、予定されているFLV録画の「オーディオ入力」を選択します。
「システムサウンド」では、コンピュータでのみ再生されるすべてのオーディオ入力を録音できます。
「マイク」を使用すると、すべての外部オーディオ入力を録音できます。
「システムサウンドとマイク」の組み合わせにより、デバイスのすべてのオーディオ入力を同時に録音できます。
FLVビデオを記録しているので、システムサウンドを選択して、クリップの元のオーディオを含めます。音声入力が不要な場合は、[なし]を選択します。
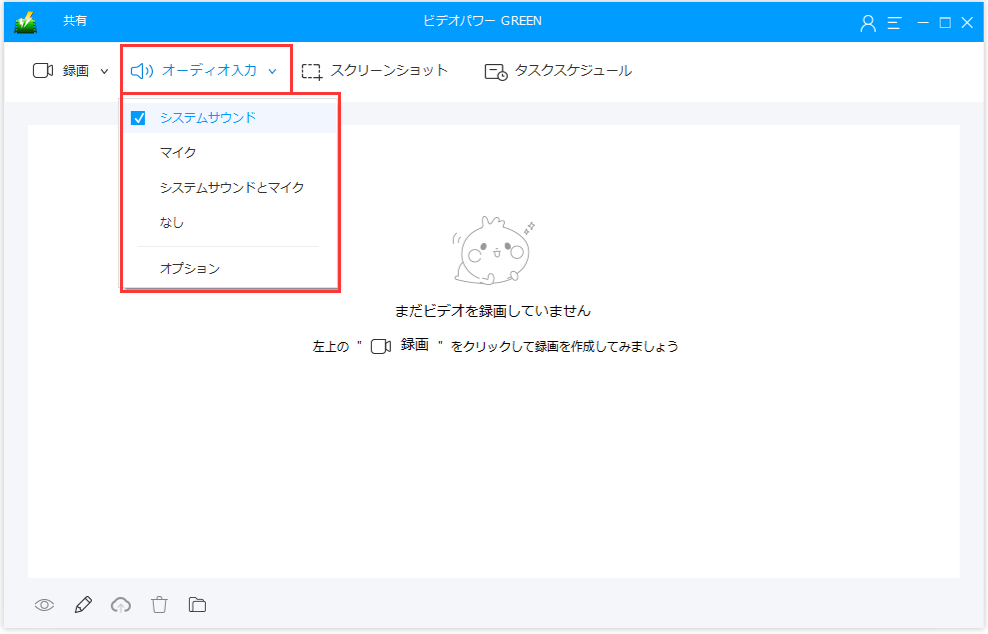
ステップ2:記録モードを選択する
「記録」ツールをクリックして、FLVクリップのディスプレイ記録オプションを選択します。クリップに最適な録音オプションは次のとおりです。
全画面表示:
記録領域はコンピュータの画面全体になります。
領域:
記録領域は、コンピュータ画面の特定の領域のみになります。
音声のみ:
音声のみを録音するには、「音声のみ」を選択します。
MP3、AAC、OGG、WMA、WAV、FLACなどのファイル形式でファイルを保存できます。
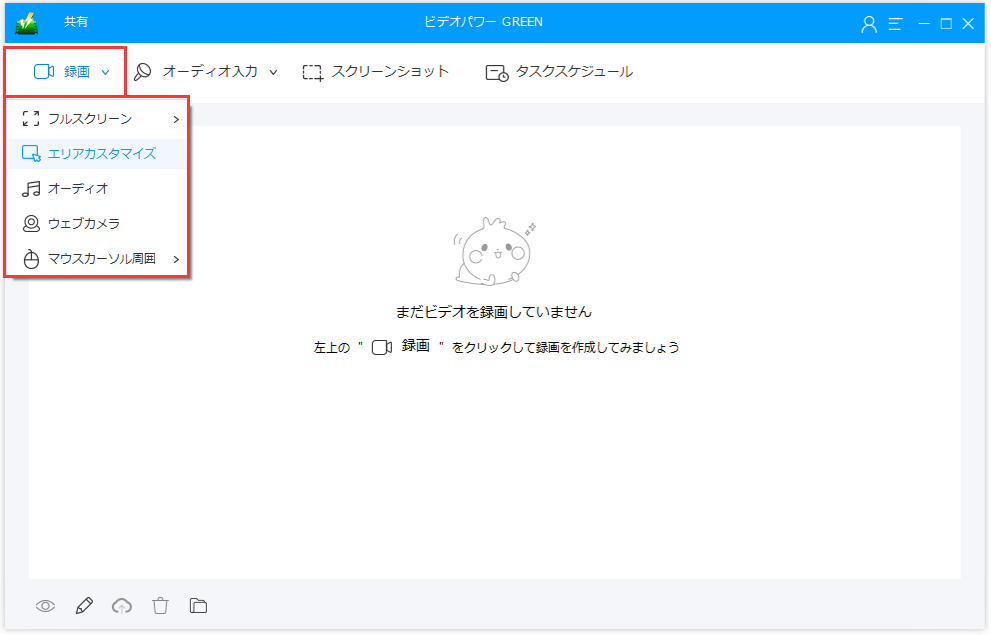
ステップ3:FLVクリップを記録する
通知ウィンドウがポップアップし、録画が始まる前に3秒のフィルム下見板が表示されます。
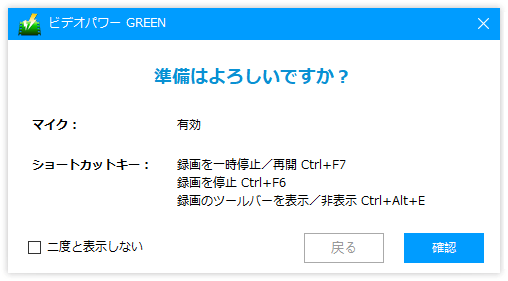
ステップ4:記録を停止する
「停止」ボタンをクリックして記録を終了します。

ステップ5:ビデオを再生する
FLVクリップの記録後、画面はメインインターフェイスウィンドウの記録済みファイルリストに自動的にリダイレクトされます。デフォルトのフォーマットはMP4です。ファイルを右クリックし、必要に応じてさらに操作を行います。ファイルをダブルクリックして再生または表示します。
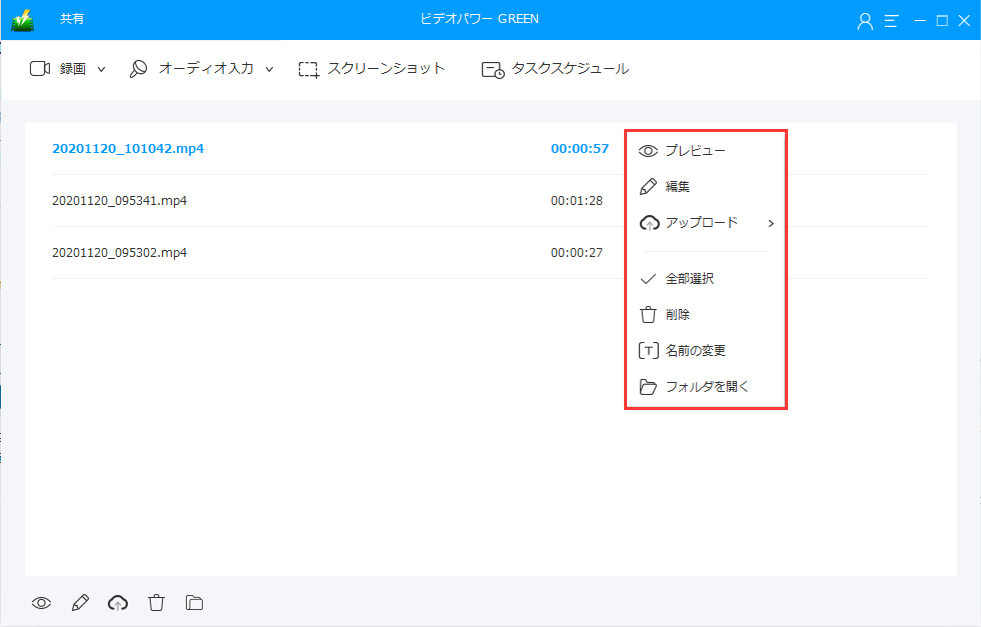
結論
通常のフラッシュビデオキャプチャソフトウェアだけでなく、 VideoPower GREENには、タスクまたはプロジェクト内の可能性を曲げる可能性のある複数の強力な機能が搭載されています。このソフトウェアは、トリミング、クリップの背後での音楽の適用、テーマを追加して品質を向上させるなどの基本的な機能で記録されたクリップを編集したり、ビデオやオーディオに関係なく、クリップを複数のフォーマットに変換することもできます。やってみよう!
