フルHDまたはFHD(フルHD)と一般的に呼ばれる1080pは、特にテレビでビデオを視聴するときに、最高の画像を提供します。解像度は1920 x 1080ピクセルで、画像がより鮮明になります。ピクセルが高いほど、画像はシャープになります。
今日のPCモニター、ラップトップ、およびテレビの多くは、1080pの解像度で提供されています。 1080pで利用可能な録画オプションの多くには、チュートリアル、カスタマーサポート、製品デモ、さらには1080pのコンピューター上のトレーニングビデオを作成でき、後でHD TVの大画面に表示できます。
画面を記録するための信頼性の高い1080pビデオスクリーンレコーダーソフトウェアをお探しの場合、このソフトウェアはあなたが待ち望んでいたものです。
VideoPower GREENは軽量のスクリーンレコーダーソフトウェアであり、一部のユーザーはビデオストリーミングやビデオ通話のキャプチャにこのツールを使用することを好みます。このツールを使用すると、画面を記録して記録できるため、さまざまなWebサイトから音楽を取得することもできます。同時にオーディオ。
スクリーンレコーダーの愛好家であれば、VideoPower GREENの直感的なツールに加えて、ユーザーフレンドリーなインターフェースと、ビデオコンテンツのカスタマイズに非常に役立つ使いやすい組み込みエディターを間違いなくお楽しみいただけます。エディターツール、フィルター、特別なビデオ効果などをサポートしています。
VideoPower GREEN を使用すると、この驚くべき信頼性の高い1080pスクリーンレコーダーで動画を保存できます。以下の体験版をダウンロードして、無料でソフトウェアを使用してみてください。
ステップ1:出力形式を設定する
1080pなどの高品質ビデオを正常に録画するには、次の出力設定をお勧めします。
1)「設定」をクリックして出力フォーマットを調整します。
2)「出力」をクリックして、ビデオ出力設定を変更します。優れた1080pビデオ録画を保証するには、次の設定をお勧めします。すべての設定が完了したら、[OK]をクリックして変更を保存します。
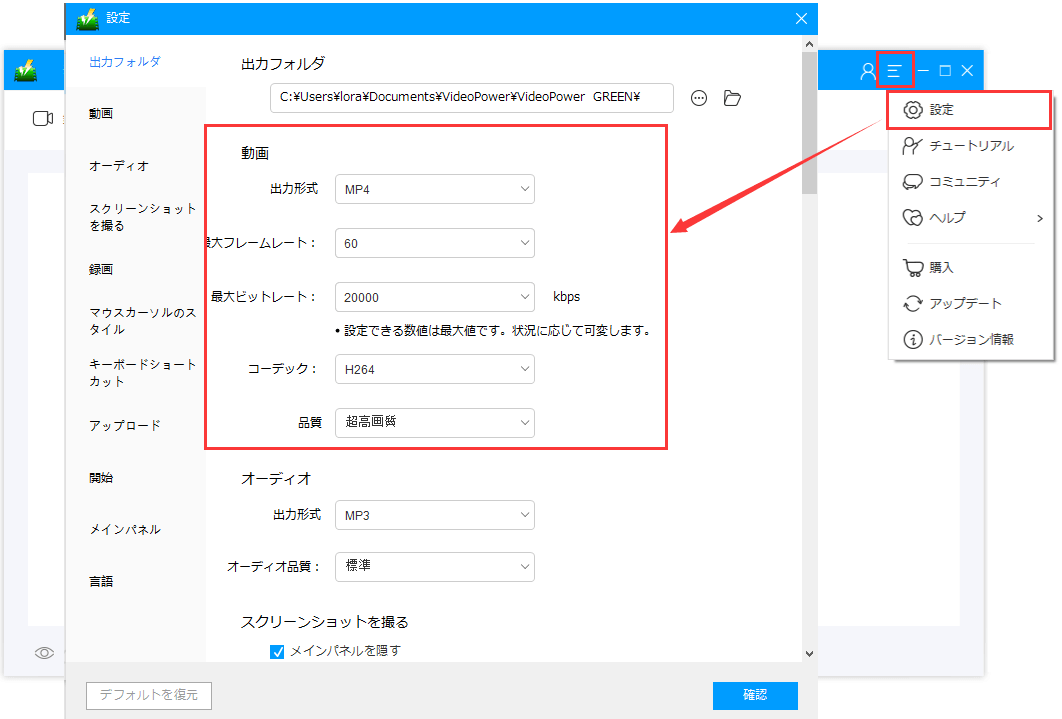
ステップ2:音源を設定する
録音に音声が必要な場合は、目的の音源を選択してください。
選んでいいですよ:
1)システム音
2)マイク
3)システムサウンドとマイク
4)なし
注:ストリーミングビデオを録画するには、「システムサウンド」を選択できます。
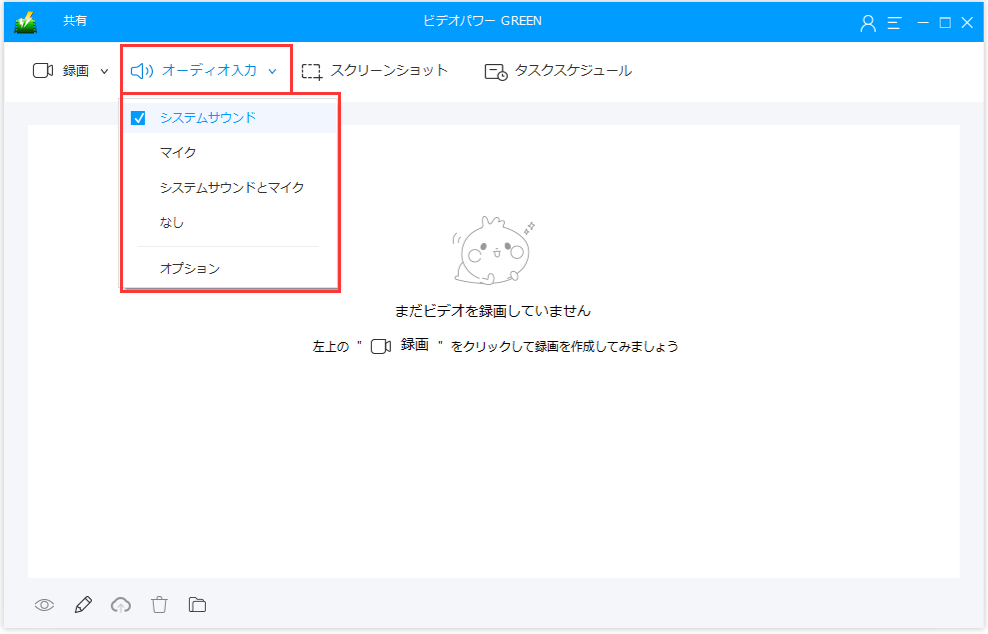
ステップ3:記録モードを設定する
「録音」ボタンをクリックして録音モードを選択します。
1)フルスクリーン
2)地域
3)オーディオ
4)Webカメラ
5)マウス周辺(記録する領域を選択)
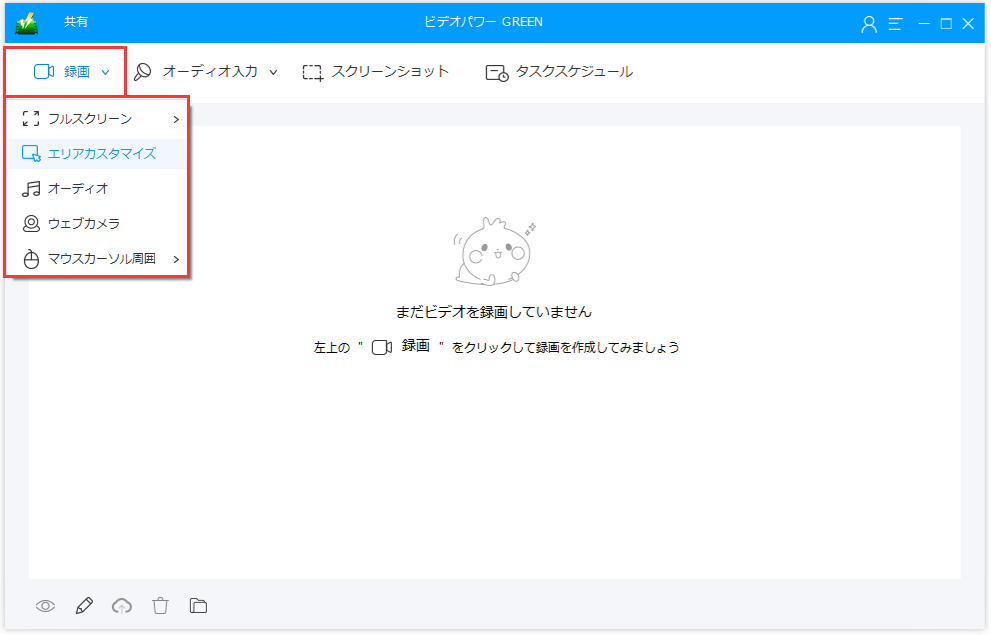
ステップ4:録音を開始する
画面を記録する準備ができたら、「記録」をクリックします。録音を開始するかどうかを確認するポップアップウィンドウが表示されます。 「OK」をクリックして録音を開始します。
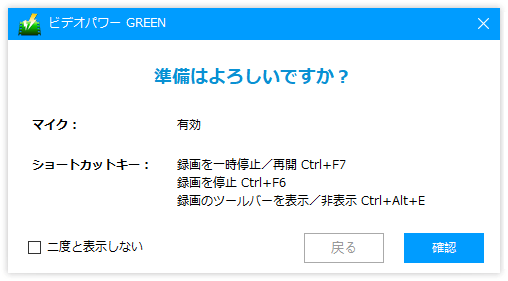
ステップ5:記録に注釈を付ける
記録中に、線、矢印、図形、テキスト、ハイライト、ぼかしなどを追加することができます。編集ボタンをクリックして、編集ツールボックスを表示します。
記録中にウェブカメラをオンにすることも可能です。このメニューを録音に表示したくない場合も、簡単に実行できるので心配しないでください。
![]()
ステップ6:録画を終了する
「停止」ボタンをクリックして記録を停止します。

ステップ7:記録されたファイルのリスト
記録後、画面はメインインターフェースウィンドウの記録済みファイルリストに自動的にリダイレクトされます。ファイルを右クリックし、必要に応じてさらに操作を行います。
ファイルをダブルクリックして再生または表示します。
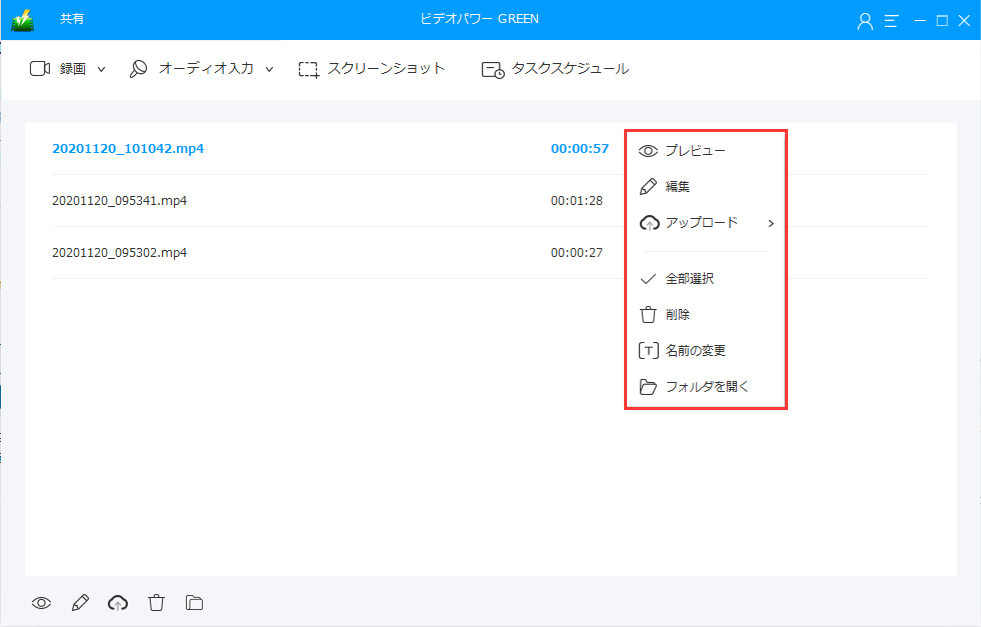
その他のオプションのレコード設定
記録する前にさらに設定を調整する場合は、次の手順に従います。
設定画面を開いて、「記録」をクリックして、画面記録の目的で設定を変更します。完了したら、[OK]をクリックして変更を保存すると、メインインターフェースに戻ります。
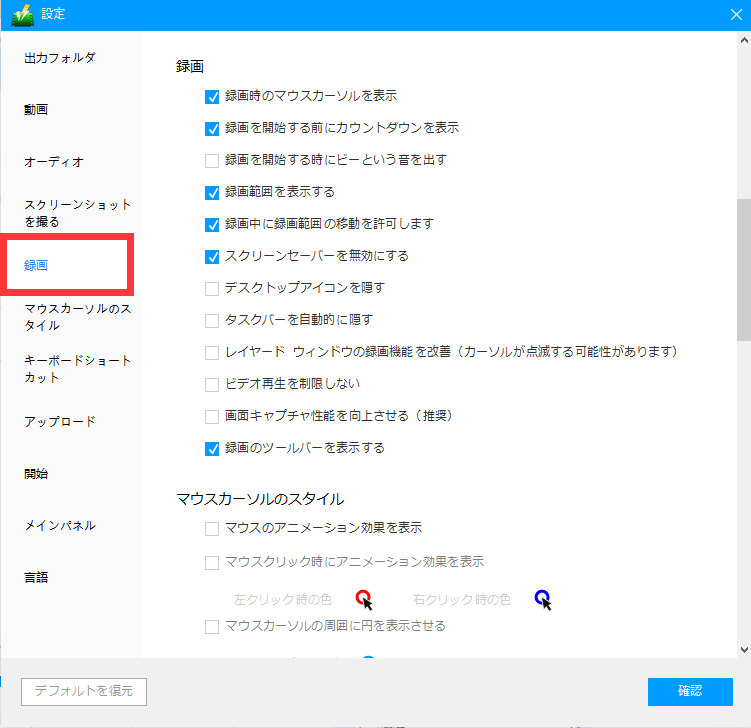
結論:
VideoPower GREEN を使用すると、カーソルを録画に含めるかどうかなどのオプションを選択し、MP4、WMV、AVI、MOVなどのさまざまな出力形式から選択できます。
このソフトウェアは、信頼性の高いフィードバックとレビューを備えた1080pビデオスクリーンレコーダーとして最適です。
