画面キャプチャは、ショートカットキー(Ctrl + PrtScr)があるため、コンピュータにとってそれほど新しいものではありませんが、基本的なものであり、編集するにはWindowsのペイントを開く必要があります。スクリーンショットとしては少し控えめでシンプルですが、技術的すぎます。 Windowsではシステムのショートカットキーに全画面キャプチャオプションしかないため、ユーザーが画像を回転する必要があるため、画像を切り抜くのにも少し時間がかかります。
このシンプルな機能だけでなく、優れたショットをすばやく簡単に生成できるPCでスクリーンキャプチャを行う方法を教えてください。画面キャプチャソフトウェアには、通常のスクリーンショット出力以上のものを提供するものもあれば、コンピュータからスクリーンショットを作成するプロセスを容易にする専用の機能を備えているものもあります。
VideoPower GREEN は、通常のスクリーンショットよりもタスクを強化できる楽しい画面キャプチャおよび画面レコーダーソフトウェアです。さまざまな機能を備えているため、プロセス中にクリックやタップしすぎずにユーザーの創造性を曲げることができます。プロジェクトを改善する可能性のある注釈、ハイライト、形状、テキストをスクリーンショットに追加できます。
ステップ1:スクリーンショット機能に移動する
VideoPower GREENを開くと、アプリの上部にある4つの主要なボタンに注意してください。画面の特定のタスクが準備ができており、ソフトウェアのウィンドウの背景にあることを確認してください。 「スクリーンショット」機能をクリックして続行します。
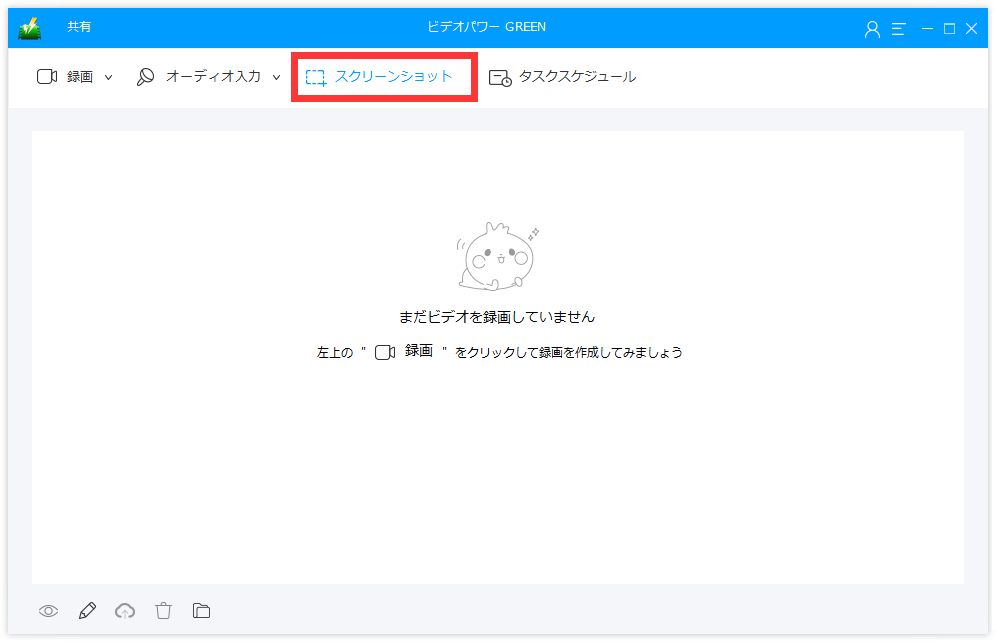
手順2:象限スクリーンスライス
スクリーンショットボタンをクリックすると、インターフェイスが最小化され、フォーカスを支援するために拡大された画面の4スライスビューで、背後にあるタスクが表示されます。拡大ポインタをクリックしてドラッグし、キャプチャする領域を選択します。
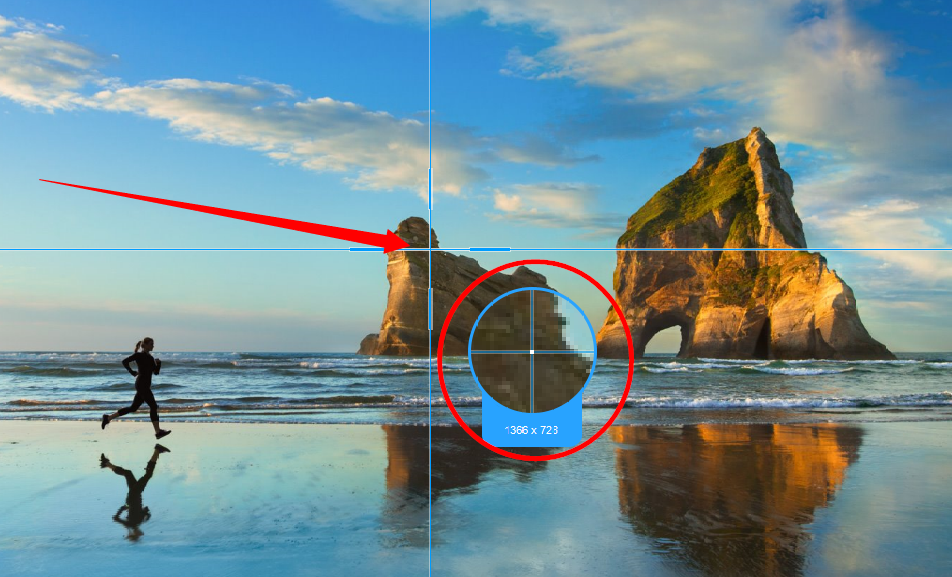
ステップ3:Creative Taksbar
3.1形状と矢印
スクリーンショットをクリックすると、異なるカテゴリの2つのメニューが表示されます。
水平タスクバーは、ハイライトとテキストに割り当てられます。厚みは四角形ツールからフリーハンドペイントツールに変更できます。選択に応じて色を割り当てることもできます。
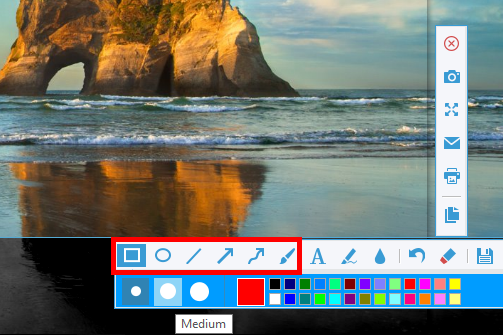
3.2テキストツール
単語や文字の申請は「テキストツール」から実行できます。フォントサイズは色と一緒に編集できます。
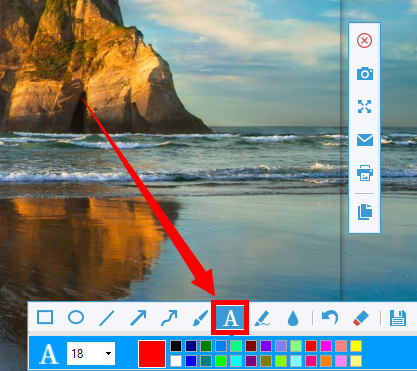
3.3ハイライトツール
スクリーンショットにスクリプトや記事が含まれている場合は、「ハイライトツール」を使用できます。厚みや色も指定できます。
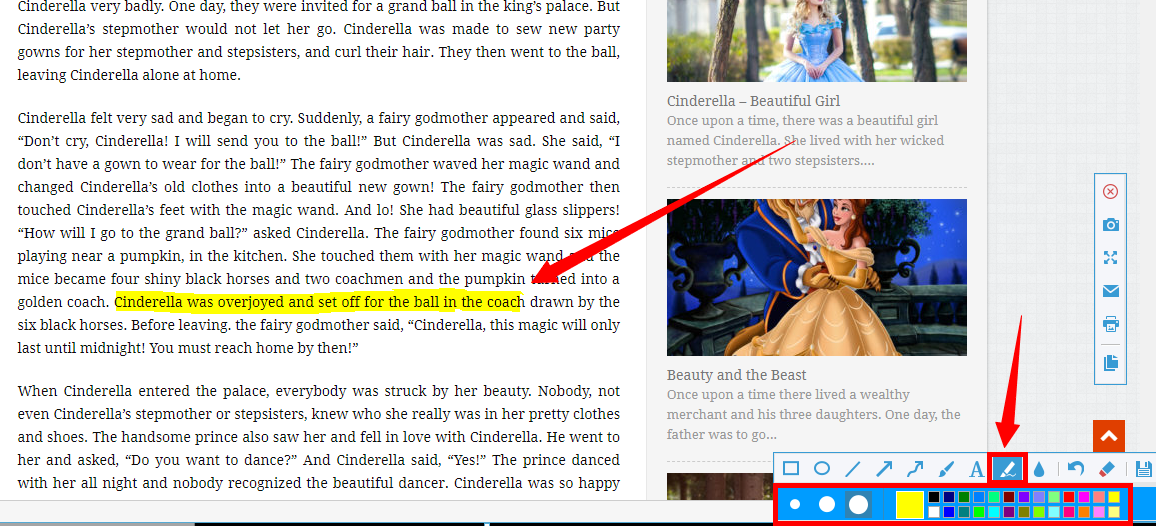
3.4ぼかしツール
ぼかしツールを使用して、写真の一部を滑らかにしてピクセル化することができます。また、スクリーンキャプチャで色を割り当てることもできます。
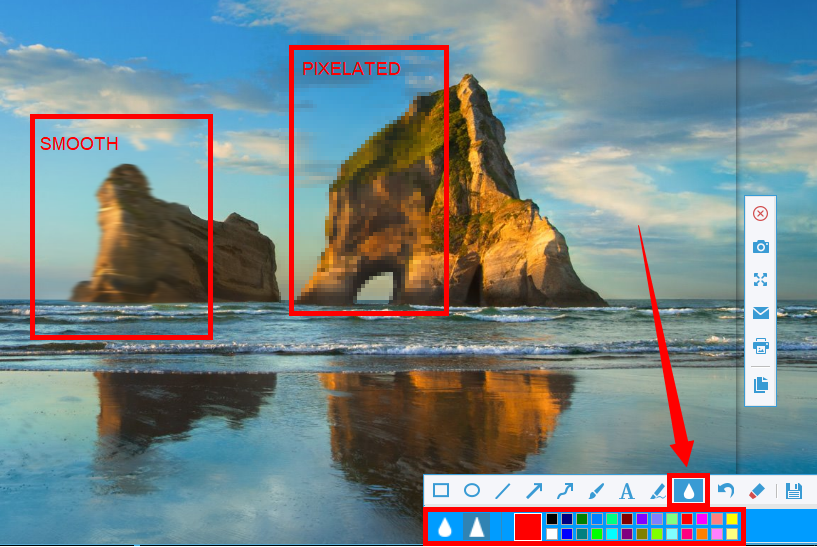
ステップ4:その他のキー
1)「元に戻す」、「消去」、「保存」ボタン(左から右)
2)[終了]、[再キャプチャ]、[フルスクリーン]、[メールで共有]、[印刷]、[クリップボードにコピー]ボタン(上から下)
編集後、「保存」ボタンをクリックすると、新しいウィンドウが表示され、ファイルの保存先を選択できます。
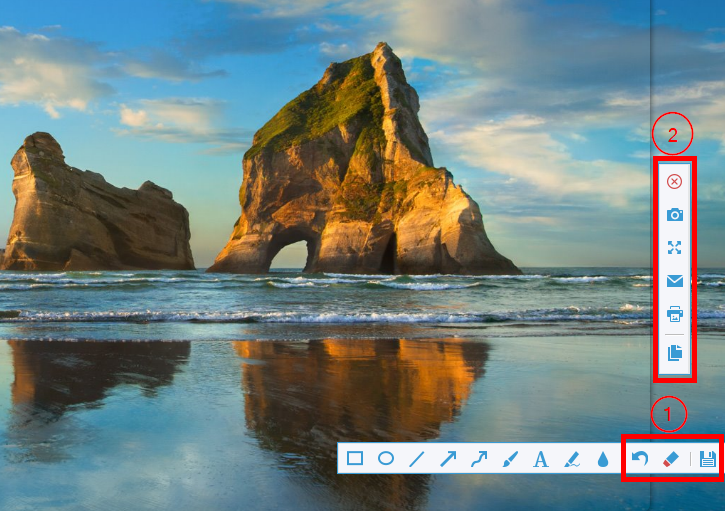
結論:
VideoPower GREENは、通常のスクリーンキャストアプリを超えて機能する強力な画面キャプチャソフトウェアです。注釈、ハイライト、図形、テキストを追加できるだけでなく、フルスクリーン、リージョン、基本的なオーディオからマウスの切り替えなど、インターフェース内で利用可能な複数のオプションから画面を記録することもできます。これらの機能は、他の機能を利用できない別のソフトウェアをダウンロードすることなく、重要なタスクやプロジェクトにさらに役立ちます。すべてが1つにまとめられており、それを超えるように梱包および構築されています。やってみよう!
